Written by Allen Wyatt (last updated February 11, 2023)
This tip applies to Excel 2007, 2010, 2013, 2016, 2019, Excel in Microsoft 365, and 2021
When working with conditional formats, you'll often discover times when you need to apply multiple conditions to a single cell. How you define a single condition is described in other ExcelTips, but Excel allows you to define many conditions that can all apply to the same cell or range of cells.
Begin by selecting the cells for which you want to define conditional formatting rules. Then, with the Home tab of the ribbon displayed, click Conditional Formatting in the Styles group. From the resulting list of options, select Manage Rules. Excel displays the Conditional Formatting Rules Manager. (See Figure 1.)
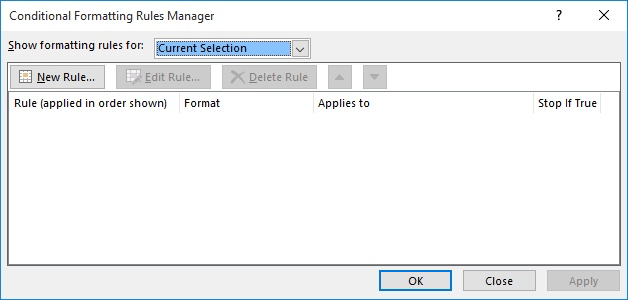
Figure 1. The Conditional Formatting Rules Manager.
The Conditional Formatting Rules Manager is nothing but a list of the rules which have been defined for the selected cells. Each rule is shown on a separate line, and you can work with the rules by clicking one of the available buttons:
Rules are always evaluated in the order in which they appear in the Conditional Formatting Rules Manager. You can modify the evaluation order by using the up and down arrow tools.
ExcelTips is your source for cost-effective Microsoft Excel training. This tip (6755) applies to Microsoft Excel 2007, 2010, 2013, 2016, 2019, Excel in Microsoft 365, and 2021.

Program Successfully in Excel! John Walkenbach's name is synonymous with excellence in deciphering complex technical topics. With this comprehensive guide, "Mr. Spreadsheet" shows how to maximize your Excel experience using professional spreadsheet application development tips from his own personal bookshelf. Check out Excel 2013 Power Programming with VBA today!
Want to know where duplicates are in a list of names? There are a couple of ways you can go about identifying the ...
Discover MoreIf you have a data table in a worksheet, and you want to shade various rows based on whatever is in the first column, ...
Discover MoreIf you have conditional formatting applied in a worksheet, the formulas in those formats may not be as secure as you ...
Discover MoreFREE SERVICE: Get tips like this every week in ExcelTips, a free productivity newsletter. Enter your address and click "Subscribe."
2023-02-11 13:30:50
Tomek
Also important is understanding how the evaluation order really works, and how "Stop if True" setting interacts with the evaluation order.
While the rules are evaluated from top to bottom, it does not mean that the last rule will fully determine how the cell is formatted. If a particular formatting attribute is applied by one rule, any subsequent rule will not change that attribute. For example, if you have a rule setting the background to yellow for value in the cell >5, and the following rule to set the background to red if cell value >10, the cell background will be yellow whether the value is 6 or 100; this cell will never show red background, contrary to what you may expect. To get what you expect, you need to change the order of the rules, and if in doubt, use "Stop if True": the latter, if the condition for that rule is met, will cause the the formatting to ignore all of the rules below.
In short, not as simple as you may think.
Got a version of Excel that uses the ribbon interface (Excel 2007 or later)? This site is for you! If you use an earlier version of Excel, visit our ExcelTips site focusing on the menu interface.
FREE SERVICE: Get tips like this every week in ExcelTips, a free productivity newsletter. Enter your address and click "Subscribe."
Copyright © 2024 Sharon Parq Associates, Inc.
Comments