Please Note: This article is written for users of the following Microsoft Excel versions: 2007, 2010, 2013, 2016, 2019, Excel in Microsoft 365, and 2021. If you are using an earlier version (Excel 2003 or earlier), this tip may not work for you. For a version of this tip written specifically for earlier versions of Excel, click here: Centering Your Worksheet.
Written by Allen Wyatt (last updated June 25, 2022)
This tip applies to Excel 2007, 2010, 2013, 2016, 2019, Excel in Microsoft 365, and 2021
If you are working with smaller worksheets, they can look odd when printed. Why? Because Excel normally prints your worksheet data at the upper-left corner of a piece of paper. If the worksheet data is small enough, the placement of the data on the printed sheet can detract from what you are trying to convey.
To help offset this problem, Excel provides a way you can easily center your printed information. You can center the data horizontally, vertically, or both. Follow these steps:
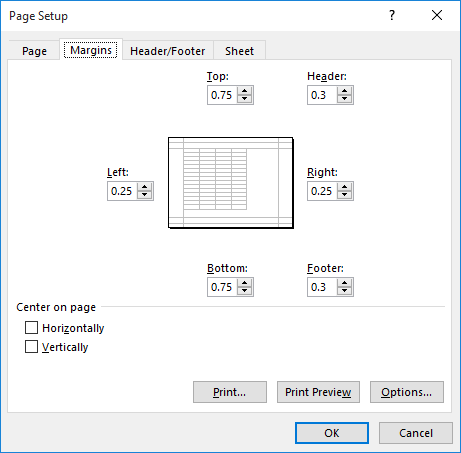
Figure 1. The Margins tab of the Page Setup dialog box.
ExcelTips is your source for cost-effective Microsoft Excel training. This tip (7560) applies to Microsoft Excel 2007, 2010, 2013, 2016, 2019, Excel in Microsoft 365, and 2021. You can find a version of this tip for the older menu interface of Excel here: Centering Your Worksheet.

Program Successfully in Excel! John Walkenbach's name is synonymous with excellence in deciphering complex technical topics. With this comprehensive guide, "Mr. Spreadsheet" shows how to maximize your Excel experience using professional spreadsheet application development tips from his own personal bookshelf. Check out Excel 2013 Power Programming with VBA today!
Do you want to copy formats from one worksheet to another? You can do so easily by using the Format Painter. It even ...
Discover MoreExcel does not provide a built-in way to change the background color used in a worksheet. You can, however, try a few ...
Discover MoreWhen getting ready to print your worksheet, you may want to take a moment to check what margins Excel will use on the ...
Discover MoreFREE SERVICE: Get tips like this every week in ExcelTips, a free productivity newsletter. Enter your address and click "Subscribe."
There are currently no comments for this tip. (Be the first to leave your comment—just use the simple form above!)
Got a version of Excel that uses the ribbon interface (Excel 2007 or later)? This site is for you! If you use an earlier version of Excel, visit our ExcelTips site focusing on the menu interface.
FREE SERVICE: Get tips like this every week in ExcelTips, a free productivity newsletter. Enter your address and click "Subscribe."
Copyright © 2024 Sharon Parq Associates, Inc.
Comments