Please Note: This article is written for users of the following Microsoft Excel versions: 2007, 2010, 2013, 2016, 2019, and Excel in Microsoft 365. If you are using an earlier version (Excel 2003 or earlier), this tip may not work for you. For a version of this tip written specifically for earlier versions of Excel, click here: Searching Comments.
Written by Allen Wyatt (last updated February 17, 2022)
This tip applies to Excel 2007, 2010, 2013, 2016, 2019, and Excel in Microsoft 365
When I am creating a worksheet, it is not unusual for me to add all sorts of comments to various cells. This is a great way to keep notes and to document exactly what is going on in the worksheet. There have been workbooks I have created that include scores of comments.
If you are like me, then what is out of sight is often out of mind. This means that I can forget what I put in all the comments or—worse yet—I may remember that something is in a comment, but I don't remember the cell to which that comment is attached. Subsequently finding the right comment can be perplexing.
Fortunately, Excel makes it quite easy to search through comments in a worksheet. Simply follow these steps:
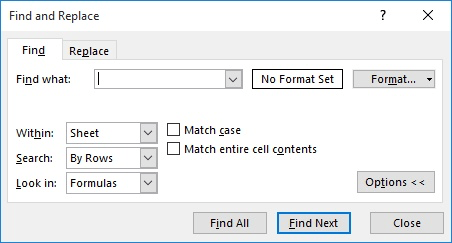
Figure 1. The Find tab of the Find and Replace dialog box.
Excel locates any cells that have comments that include the desired text. The cell is selected, but the comment is not displayed. Depending on your version of Excel, you may need to close the Find and Replace dialog box in order to display the comment for the cell.
ExcelTips is your source for cost-effective Microsoft Excel training. This tip (7852) applies to Microsoft Excel 2007, 2010, 2013, 2016, 2019, and Excel in Microsoft 365. You can find a version of this tip for the older menu interface of Excel here: Searching Comments.

Professional Development Guidance! Four world-class developers offer start-to-finish guidance for building powerful, robust, and secure applications with Excel. The authors show how to consistently make the right design decisions and make the most of Excel's powerful features. Check out Professional Excel Development today!
In Excel, single comments are associated with single cells. If you want to have a comment be linked to multiple cells, ...
Discover MoreHave you ever chosen to edit a comment, only to find that the comment is quite a ways from the cell with which it is ...
Discover MoreThe default color used to format comments is determined by Windows, not Excel. You can adjust the formatting of ...
Discover MoreFREE SERVICE: Get tips like this every week in ExcelTips, a free productivity newsletter. Enter your address and click "Subscribe."
2018-08-11 11:15:10
J. Woolley
You might be interested in these macros for managing comments:
<pre>
<a href="http://www.contextures.com/excelcommentmacros.html" target="_blank">http://www.contextures.com/excelcommentmacros.html</a>
</pre>
Got a version of Excel that uses the ribbon interface (Excel 2007 or later)? This site is for you! If you use an earlier version of Excel, visit our ExcelTips site focusing on the menu interface.
FREE SERVICE: Get tips like this every week in ExcelTips, a free productivity newsletter. Enter your address and click "Subscribe."
Copyright © 2024 Sharon Parq Associates, Inc.
Comments