Please Note: This article is written for users of the following Microsoft Excel versions: 2007, 2010, 2013, 2016, 2019, and Excel in Microsoft 365. If you are using an earlier version (Excel 2003 or earlier), this tip may not work for you. For a version of this tip written specifically for earlier versions of Excel, click here: Changing the Color of a Cell Border.
Written by Allen Wyatt (last updated March 7, 2023)
This tip applies to Excel 2007, 2010, 2013, 2016, 2019, and Excel in Microsoft 365
You probably already know that Excel allows you to add borders to your cells. This is handy for separating different pieces of information within the same data table and for, well, just making your data look better.
You are not limited to black borders, however. You can specify different colors for your borders by following these steps:
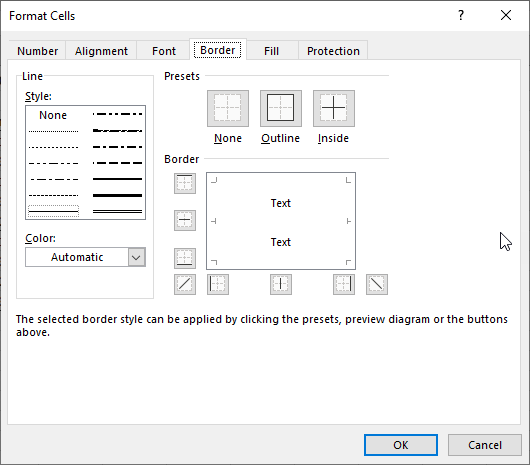
Figure 1. The Border tab of the Format Cells dialog box.
Just as you can specify a different border type for each side of a cell, you can also specify a different border color for each side of the cell. Just make sure you pick the color you want used before you click on the side of the cell where you want that color used.
Another way you can change the border color is to use the border drawing tools Excel provides. Just display the Home tab of the ribbon and then click the down-arrow next to the Borders tool (in the Font group). Excel displays a whole bunch of choices for applying borders. (See Figure 2.)
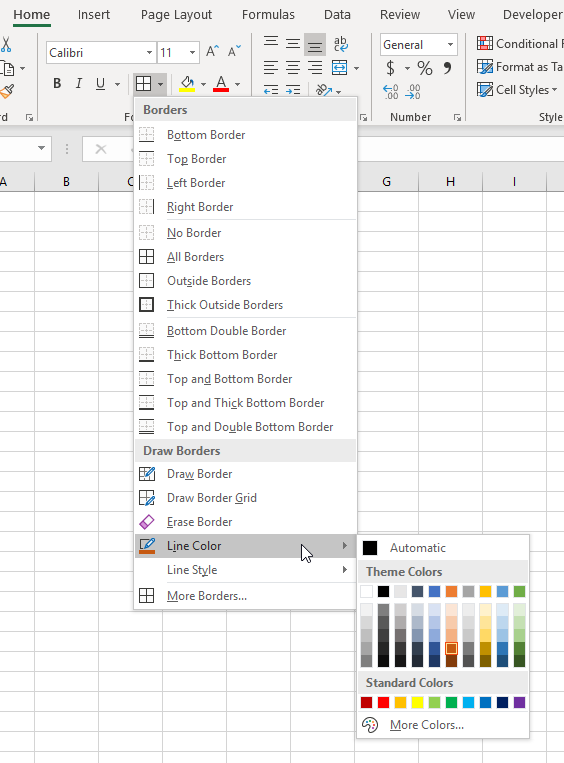
Figure 2. Drawing using a border color.
The option you are interested in is the Line Color option. Hover over it, and you'll see a palette of colors you can choose. Pick the color you want, and Excel kicks into border-drawing mode. (You can tell because the mouse pointer changes to a small pencil shape.) Move near the border you want, hold down the mouse button, and drag the mouse. The border is drawn on the cells as you specify. When you press Esc to exit border-drawing mode, any borders you subsequently apply (by whatever means) are applied in the same color you selected.
ExcelTips is your source for cost-effective Microsoft Excel training. This tip (8773) applies to Microsoft Excel 2007, 2010, 2013, 2016, 2019, and Excel in Microsoft 365. You can find a version of this tip for the older menu interface of Excel here: Changing the Color of a Cell Border.

Create Custom Apps with VBA! Discover how to extend the capabilities of Office 2013 (Word, Excel, PowerPoint, Outlook, and Access) with VBA programming, using it for writing macros, automating Office applications, and creating custom applications. Check out Mastering VBA for Office 2013 today!
Excel allows you to specify colors for the interior of cells in your worksheet. If you want those colors to be set ...
Discover MoreExcel often changes the formatting of a cell based on how it parses what you are entering into that cell. This is ...
Discover MoreIf you use an Excel worksheet for entering data (a quite common task, actually), then you need to be concerned with how ...
Discover MoreFREE SERVICE: Get tips like this every week in ExcelTips, a free productivity newsletter. Enter your address and click "Subscribe."
There are currently no comments for this tip. (Be the first to leave your comment—just use the simple form above!)
Got a version of Excel that uses the ribbon interface (Excel 2007 or later)? This site is for you! If you use an earlier version of Excel, visit our ExcelTips site focusing on the menu interface.
FREE SERVICE: Get tips like this every week in ExcelTips, a free productivity newsletter. Enter your address and click "Subscribe."
Copyright © 2024 Sharon Parq Associates, Inc.
Comments