Please Note: This article is written for users of the following Microsoft Excel versions: 2007, 2010, 2013, 2016, 2019, and Excel in Microsoft 365. If you are using an earlier version (Excel 2003 or earlier), this tip may not work for you. For a version of this tip written specifically for earlier versions of Excel, click here: Controlling the Behavior of the Mouse Wheel.
Written by Allen Wyatt (last updated November 21, 2020)
This tip applies to Excel 2007, 2010, 2013, 2016, 2019, and Excel in Microsoft 365
If you have a computer mouse that has a wheel between its two buttons, you may know that Excel recognizes the wheel and allows you to use it for different purposes. The default behavior of the wheel is to scroll your worksheet up and down. You can modify how Excel reacts to moving the wheel by following these steps:
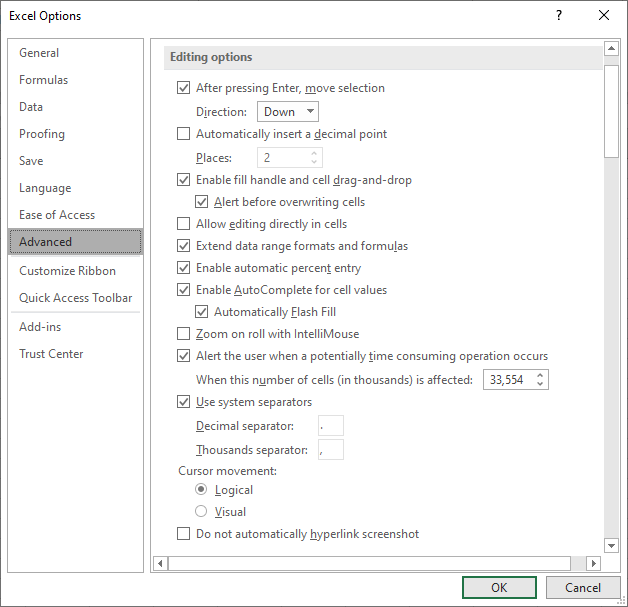
Figure 1. The Advanced options of the Excel Options dialog box.
Now when you use the mouse wheel, Excel zooms your worksheet in and out. If you decide you again want to use the wheel to scroll, simply repeat the steps but clear the check box.
It should be noted that if you only need to change the behavior temporarily, you can do so by holding down the Ctrl key as you move the mouse wheel. If you have Excel configured to use the mouse wheel to scroll up and down through the worksheet (the check box in step 4 is not selected), then holding down Ctrl as you roll zooms in and out. If you have the step-4 check box selected, then holding down Ctrl while you roll scrolls through the worksheet.
ExcelTips is your source for cost-effective Microsoft Excel training. This tip (9395) applies to Microsoft Excel 2007, 2010, 2013, 2016, 2019, and Excel in Microsoft 365. You can find a version of this tip for the older menu interface of Excel here: Controlling the Behavior of the Mouse Wheel.

Comprehensive VBA Guide Visual Basic for Applications (VBA) is the language used for writing macros in all Office programs. This complete guide shows both professionals and novices how to master VBA in order to customize the entire Office suite for their needs. Check out Mastering VBA for Office 2010 today!
When you view a worksheet in Print Preview, Excel shows you the position of page breaks once you return to the worksheet. ...
Discover MoreExcel can recalculate your worksheets either automatically or manually. The default is to calculate them automatically, ...
Discover MoreExcel can helpfully display some statistical information in the program's Status Bar. If you cannot see all the ...
Discover MoreFREE SERVICE: Get tips like this every week in ExcelTips, a free productivity newsletter. Enter your address and click "Subscribe."
2021-11-30 11:11:51
sam
I have been trying to figure this out for far too long and this sorted it out for me in less than ten seconds - thank you so much
Got a version of Excel that uses the ribbon interface (Excel 2007 or later)? This site is for you! If you use an earlier version of Excel, visit our ExcelTips site focusing on the menu interface.
FREE SERVICE: Get tips like this every week in ExcelTips, a free productivity newsletter. Enter your address and click "Subscribe."
Copyright © 2024 Sharon Parq Associates, Inc.
Comments