Please Note: This article is written for users of the following Microsoft Excel versions: 2007, 2010, 2013, 2016, 2019, and Excel in Microsoft 365. If you are using an earlier version (Excel 2003 or earlier), this tip may not work for you. For a version of this tip written specifically for earlier versions of Excel, click here: Assigning Macros to Graphics.
Written by Allen Wyatt (last updated November 20, 2021)
This tip applies to Excel 2007, 2010, 2013, 2016, 2019, and Excel in Microsoft 365
You already know that Excel allows you to add graphics to your worksheets, such as pictures. You may not know, however, that you can assign macros to these graphics. With a macro associated with a graphic, the macro is executed whenever someone clicks on the graphic.
To assign a macro to a graphic, follow these steps:
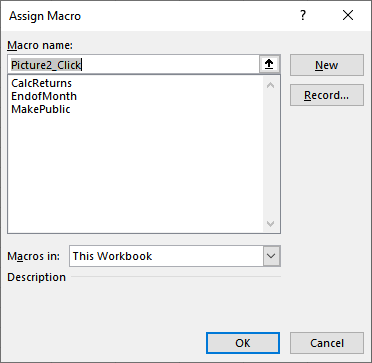
Figure 1. The Assign Macro dialog box.
Save your workbook and test out your assignment by clicking on the graphic. The macro should run, as desired.
Note:
ExcelTips is your source for cost-effective Microsoft Excel training. This tip (9426) applies to Microsoft Excel 2007, 2010, 2013, 2016, 2019, and Excel in Microsoft 365. You can find a version of this tip for the older menu interface of Excel here: Assigning Macros to Graphics.

Program Successfully in Excel! John Walkenbach's name is synonymous with excellence in deciphering complex technical topics. With this comprehensive guide, "Mr. Spreadsheet" shows how to maximize your Excel experience using professional spreadsheet application development tips from his own personal bookshelf. Check out Excel 2013 Power Programming with VBA today!
Graphics can really add pizzazz to a worksheet, but they can also present some drawbacks. If you want to get rid of all ...
Discover MoreIf you have a worksheet that has numerous pictures in a column, you may get an unwanted surprise when you try to filter ...
Discover MoreBackground pictures are repeated over and over again (tiled) by Excel. If you want them to not be tiled, you may be out ...
Discover MoreFREE SERVICE: Get tips like this every week in ExcelTips, a free productivity newsletter. Enter your address and click "Subscribe."
There are currently no comments for this tip. (Be the first to leave your comment—just use the simple form above!)
Got a version of Excel that uses the ribbon interface (Excel 2007 or later)? This site is for you! If you use an earlier version of Excel, visit our ExcelTips site focusing on the menu interface.
FREE SERVICE: Get tips like this every week in ExcelTips, a free productivity newsletter. Enter your address and click "Subscribe."
Copyright © 2024 Sharon Parq Associates, Inc.
Comments