Written by Allen Wyatt (last updated October 23, 2021)
This tip applies to Excel 2007, 2010, 2013, 2016, 2019, and Excel in Microsoft 365
In some worksheets Mustafa has many tables that contain values in the millions (six digits) and he wants to reduce them to, for example, thousands. He wonders if there is a simple shortcut to make that reduction without going into each cell and dividing by 1,000.
Assuming you don't want to take the route of creating a formula that actually does the division, there are a couple of ways to go about this. First, if you really want to divide the values by 1,000, you could use the Paste Special feature of Excel:
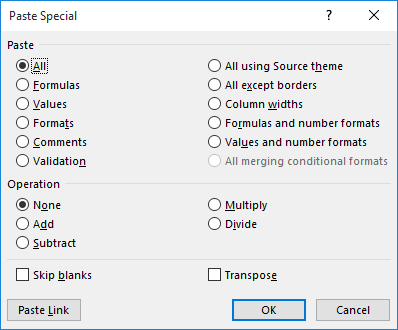
Figure 1. The Paste Special dialog box.
That's it; all the cells you selected in step 3 are divided by 1000. You can also delete the value you placed in the cell in step 1.You should be aware that the Paste Special will work on all cells you selected, even if those cells are in hidden rows or columns.
If you don't want to permanently modify your data, you could create a custom format that will display your data as if it were divided by 1,000. To do this, follow these steps:
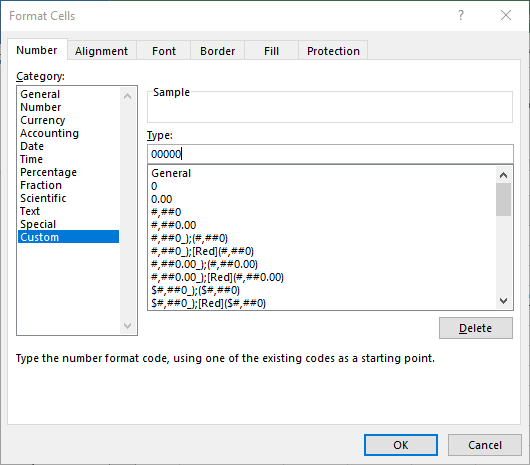
Figure 2. The Number tab of the Format Cells dialog box.
The cells now appear as if they've been divided by 1,000, even though the original values remain in the cells. If you prefer to "divide" by 1,000,000, then you can place two trailing commas in the custom format in step 5.
ExcelTips is your source for cost-effective Microsoft Excel training. This tip (11229) applies to Microsoft Excel 2007, 2010, 2013, 2016, 2019, and Excel in Microsoft 365.

Program Successfully in Excel! John Walkenbach's name is synonymous with excellence in deciphering complex technical topics. With this comprehensive guide, "Mr. Spreadsheet" shows how to maximize your Excel experience using professional spreadsheet application development tips from his own personal bookshelf. Check out Excel 2013 Power Programming with VBA today!
Sometimes, getting numbers from a program into Excel, using the formatting you want, can be a challenge. This tip ...
Discover MoreNeed to figure out if a cell contains a number so that your formula makes sense? (Perhaps it would return an error if the ...
Discover MoreNeed to quickly select a range of cells? Perhaps the easiest way is to use both the mouse and the keyboard together, as ...
Discover MoreFREE SERVICE: Get tips like this every week in ExcelTips, a free productivity newsletter. Enter your address and click "Subscribe."
2022-12-20 10:20:24
Gabriel
Thank you. Really helpful tip
Got a version of Excel that uses the ribbon interface (Excel 2007 or later)? This site is for you! If you use an earlier version of Excel, visit our ExcelTips site focusing on the menu interface.
FREE SERVICE: Get tips like this every week in ExcelTips, a free productivity newsletter. Enter your address and click "Subscribe."
Copyright © 2024 Sharon Parq Associates, Inc.
Comments