Please Note: This article is written for users of the following Microsoft Excel versions: 2007, 2010, 2013, 2016, 2019, and Excel in Microsoft 365. If you are using an earlier version (Excel 2003 or earlier), this tip may not work for you. For a version of this tip written specifically for earlier versions of Excel, click here: Contingent Validation Lists.
Written by Allen Wyatt (last updated March 6, 2021)
This tip applies to Excel 2007, 2010, 2013, 2016, 2019, and Excel in Microsoft 365
The data validation capabilities in Excel are quite handy, particularly if your worksheets will be used by others. When developing a worksheet, you might wonder if there is a way to make the choices in one cell contingent on what is selected in a different cell. For instance, you may set up the worksheet so that cell A1 uses data validation to select a product from a list of products. You would then like the validation rule in cell B1 to present different validation lists based on the product selected in A1.
The easiest way to accomplish this task is in this manner:
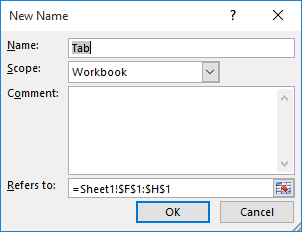
Figure 1. The New Name dialog box.
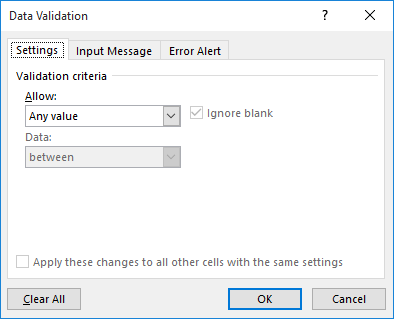
Figure 2. The Data Validation dialog box.
That's it. Now, whatever is chosen in cell A1 dictates which list is presented in cell B1.
ExcelTips is your source for cost-effective Microsoft Excel training. This tip (11943) applies to Microsoft Excel 2007, 2010, 2013, 2016, 2019, and Excel in Microsoft 365. You can find a version of this tip for the older menu interface of Excel here: Contingent Validation Lists.

Create Custom Apps with VBA! Discover how to extend the capabilities of Office 2013 (Word, Excel, PowerPoint, Outlook, and Access) with VBA programming, using it for writing macros, automating Office applications, and creating custom applications. Check out Mastering VBA for Office 2013 today!
Drop-down lists are handy in an Excel worksheet, and you they can be even more handy if a selection in one drop-down ...
Discover MoreIt is not unusual to use Excel to gather the answers to users' questions. If you want your users to answer your questions ...
Discover MoreWant to establish a "bottom limit" on what dates can be entered in a cell? This tip presents two different ways you can ...
Discover MoreFREE SERVICE: Get tips like this every week in ExcelTips, a free productivity newsletter. Enter your address and click "Subscribe."
2022-02-05 08:56:45
Victor
Hi Allen,
I would like to ask if it's possible to do a "circular" form of data validation?
e.g.
column A uses a validation list (i.e. column F contains A,B,C,D,E),
column B uses e.g. Vlookup (i.e. vlookup column F and column G that contains Apple,Bananas,Cherries,Dates,Eggplant) to check if A2="A", then B2=Apple.
What I like to do is to be able to enter Apple in B2 and it fills A2 with "A", so that I can change values in column A or B and it will reflect accordingly.
Thanks in advance!
2021-03-20 14:32:51
Einat Zvirin
This is very good for a 2 dimensional problem. Any suggestions for a more complex 3D or 4D problem?
Thanks
2021-03-06 05:45:08
Mike
Step 12 could become very tedious if you have many columns. Selecting the entire table and choosing Formulas Tab - Defined Names - Create from Selection will deal will all the columns in one go. Just ensure you have Top Row only selected.
Got a version of Excel that uses the ribbon interface (Excel 2007 or later)? This site is for you! If you use an earlier version of Excel, visit our ExcelTips site focusing on the menu interface.
FREE SERVICE: Get tips like this every week in ExcelTips, a free productivity newsletter. Enter your address and click "Subscribe."
Copyright © 2024 Sharon Parq Associates, Inc.
Comments