Please Note: This article is written for users of the following Microsoft Excel versions: 2007, 2010, 2013, 2016, 2019, Excel in Microsoft 365, and 2021. If you are using an earlier version (Excel 2003 or earlier), this tip may not work for you. For a version of this tip written specifically for earlier versions of Excel, click here: Shrinking Cell Contents.
Written by Allen Wyatt (last updated September 10, 2022)
This tip applies to Excel 2007, 2010, 2013, 2016, 2019, Excel in Microsoft 365, and 2021
Excel includes a feature that allows you to shrink the contents of a cell so that everything fits on a single line. This feature can have bizarre results if the cell contains quite a bit of text, or if the column width is relatively narrow. You can take advantage of this feature by following these steps:
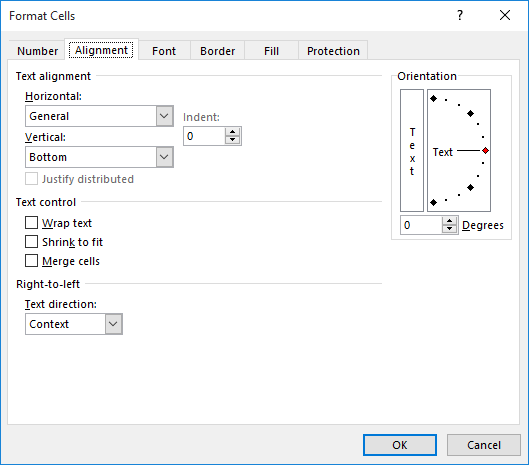
Figure 1. The Alignment tab of the Format Cells dialog box.
You should note that this option does not cause Excel to reduce the point size of the text within the cell, only to make it appear to be smaller. This may sound confusing, and quite frankly is of little consequence when applied to the real world. Whether the point size is technically adjusted or not, the information in the cell still appears smaller, as necessary, to fit everything on a single line.
ExcelTips is your source for cost-effective Microsoft Excel training. This tip (11946) applies to Microsoft Excel 2007, 2010, 2013, 2016, 2019, Excel in Microsoft 365, and 2021. You can find a version of this tip for the older menu interface of Excel here: Shrinking Cell Contents.

Professional Development Guidance! Four world-class developers offer start-to-finish guidance for building powerful, robust, and secure applications with Excel. The authors show how to consistently make the right design decisions and make the most of Excel's powerful features. Check out Professional Excel Development today!
Professional typesetting has, in many ways, spoiled us. One way this is evident is in the preference we show for making ...
Discover MoreYou can use the Paste Special feature in Excel to multiply the values in a range of cells. If you don't want Excel to ...
Discover MoreEnter a fraction into Excel, and you may be surprised that the program reduces the faction to its simplest form. If you ...
Discover MoreFREE SERVICE: Get tips like this every week in ExcelTips, a free productivity newsletter. Enter your address and click "Subscribe."
There are currently no comments for this tip. (Be the first to leave your comment—just use the simple form above!)
Got a version of Excel that uses the ribbon interface (Excel 2007 or later)? This site is for you! If you use an earlier version of Excel, visit our ExcelTips site focusing on the menu interface.
FREE SERVICE: Get tips like this every week in ExcelTips, a free productivity newsletter. Enter your address and click "Subscribe."
Copyright © 2024 Sharon Parq Associates, Inc.
Comments