Please Note: This article is written for users of the following Microsoft Excel versions: 2007, 2010, 2013, 2016, 2019, Excel in Microsoft 365, and 2021. If you are using an earlier version (Excel 2003 or earlier), this tip may not work for you. For a version of this tip written specifically for earlier versions of Excel, click here: Limiting Number of Characters in a Cell.
Written by Allen Wyatt (last updated July 30, 2022)
This tip applies to Excel 2007, 2010, 2013, 2016, 2019, Excel in Microsoft 365, and 2021
Chris has a need to limit the number of characters that can be typed into a cell. For example, he needs to limit the input to no more than 20 characters per cell, whether they are typed or pasted into the cell. If the user tries to put in more than 20 characters, then they need to be alerted and the input disallowed. Chris wonders how he can enforce such a limitation.
Excel's Data Validation feature has a built-in way to check for the length of whatever is being entered into a cell. All you need to do is select the cell you want to limit and follow these steps:
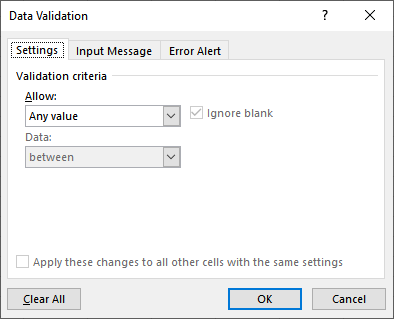
Figure 1. The Data Validation dialog box.
This works fine if you are entering text into a cell, but it can be a little funky if someone is entering a numeric value. (This may not be a real problem, as entering more than 20 digits as a number is a very unusual circumstance in Excel.)
It also is a problem if you want to make sure that pasted information is checked for its length; pasting something into a cell that uses Data Validation eliminates the Data Validation on the cell. In that case you'll want to use a macro to do the length checking. You can find such a solution already at ExcelTips, in a tip entitled Setting a Length Limit on Cells.
ExcelTips is your source for cost-effective Microsoft Excel training. This tip (12329) applies to Microsoft Excel 2007, 2010, 2013, 2016, 2019, Excel in Microsoft 365, and 2021. You can find a version of this tip for the older menu interface of Excel here: Limiting Number of Characters in a Cell.

Excel Smarts for Beginners! Featuring the friendly and trusted For Dummies style, this popular guide shows beginners how to get up and running with Excel while also helping more experienced users get comfortable with the newest features. Check out Excel 2013 For Dummies today!
When you add a new row of data to the bottom of the data of a worksheet, Excel may (or may not) copy formulas downward to ...
Discover MorePaste information in a worksheet, and you may end up with Excel placing it into lots of different cells. If you want it ...
Discover MoreSelect a range of cells, and one of those cells will always be the starting point for the range. This tip explains how to ...
Discover MoreFREE SERVICE: Get tips like this every week in ExcelTips, a free productivity newsletter. Enter your address and click "Subscribe."
2022-08-02 13:20:33
Tomek
Also, pasting just values into the validated cell does not remove the validation setting, but validation is not triggered either.
2022-08-02 13:17:56
Tomek
There is another gotcha in the approach given in the tip.
If you enter the formula, say =B1 in a cell that has this type of data validation, say in cell B3, the validation will reject your entry if the length of text in cell B1 is greater than the limit; however, if current value in cell b1 meets the criteria, the formula will be accepted. If you change then the content of the cell B1 t exceed the length limit, the recalculation will just update the content of the cell B3 without validation, It seems that validation is not triggered by recalculation.
I know this is somewhat academic, I was just interested if the formula can be entered in the validated cell.
Got a version of Excel that uses the ribbon interface (Excel 2007 or later)? This site is for you! If you use an earlier version of Excel, visit our ExcelTips site focusing on the menu interface.
FREE SERVICE: Get tips like this every week in ExcelTips, a free productivity newsletter. Enter your address and click "Subscribe."
Copyright © 2024 Sharon Parq Associates, Inc.
Comments