Written by Allen Wyatt (last updated January 2, 2021)
This tip applies to Excel 2007, 2010, 2013, 2016, 2019, and Excel in Microsoft 365
Jerald uses Excel quite a bit in conjunction with Word. He creates his financial models in Excel and then pastes the Excel data into a Word document before printing. Every time he pastes the data, the "table" in Word extends beyond the right margin. Jerald wonders if there is something he can do, in Excel, to ensure that the data will stay within the page margins in Word.
There are a few ways you can approach this, with most of the solutions occurring on the Word side of the process. One option is to, in Word and before pasting, create a single-cell table that is the full width of the margins on the page. You can then paste the Excel data into that single cell, which results in Word creating a table within a table. Since the table is bounded by the outer single-cell table, it won't extend beyond the margins of the page.
You can also, within Word, choose from different available pasting options for the table. When you copy the table in Excel and switch to Word, click where you want the data inserted. Then, display the Home tab of the ribbon and, in the Clipboard group, click the down arrow under the Paste tool. From the resulting options you should notice six options in the Paste Options area:
A third option is to try modifying a deeply buried setting in Word. Follow these steps, again within Word:
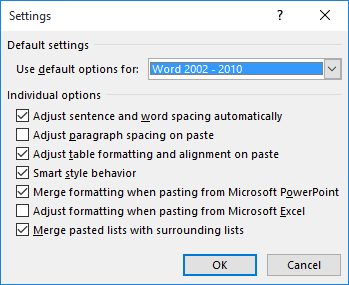
Figure 1. The Settings dialog box in Word.
If your table extends beyond the right margin after you paste it, you could also follow these steps after the pasting:
ExcelTips is your source for cost-effective Microsoft Excel training. This tip (13288) applies to Microsoft Excel 2007, 2010, 2013, 2016, 2019, and Excel in Microsoft 365.

Professional Development Guidance! Four world-class developers offer start-to-finish guidance for building powerful, robust, and secure applications with Excel. The authors show how to consistently make the right design decisions and make the most of Excel's powerful features. Check out Professional Excel Development today!
Importing data into Excel that was generated in other programs can have some interesting side effects. For instance, you ...
Discover MoreSometimes the data in a worksheet isn't in the exact format desired. If you want to divide your values by 1,000, there ...
Discover MoreGot some text that is "run together" and needs spaces inserted to improve readability? There are a variety of approaches ...
Discover MoreFREE SERVICE: Get tips like this every week in ExcelTips, a free productivity newsletter. Enter your address and click "Subscribe."
2021-01-02 10:47:50
Philip Andrew
After copying the Excel range to print and pasting it into Word, the Excel values appear in Word as a Table. I simply select the Table in Word (the table's crossed arrows handle, top left), which causes the "Layout" tab to appear in blue text at the right end of the Word Ribbon, which in turn causes the "Convert to Text" tab to appear near the right end of the ribbon dropdown, which, when clicked, all is perfect!
I find Excel's printing capability incredibly crude, at least partly due to the quirky function AutoFit Row Height.
Got a version of Excel that uses the ribbon interface (Excel 2007 or later)? This site is for you! If you use an earlier version of Excel, visit our ExcelTips site focusing on the menu interface.
FREE SERVICE: Get tips like this every week in ExcelTips, a free productivity newsletter. Enter your address and click "Subscribe."
Copyright © 2024 Sharon Parq Associates, Inc.
Comments