Written by Allen Wyatt (last updated November 27, 2023)
This tip applies to Excel 2007, 2010, 2013, and 2016
Jamie routinely places pictures in comments. He then sizes the pictures so they are just like he needs. However, if Jamie later adds or deletes cells, rows, or columns near the cell to which the comment is anchored, all of a sudden the picture is huge, often 10 to 40 times the original size. He wonders if there is a way to lock the size of a picture placed into a comment.
There are a few things you can try. First, you can change the properties of the comment in the following manner:
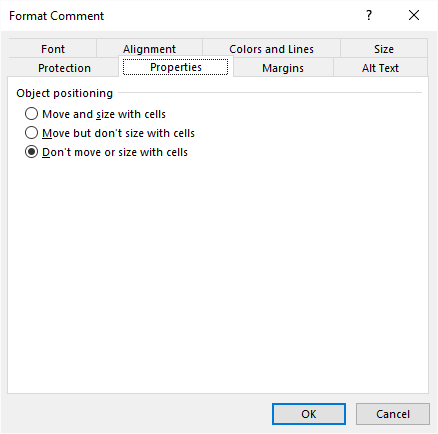
Figure 1. The Properties tab of the Format Comment dialog box.
A better solution might be to edit the pictures that you are placing into the comments. Chances are good that the size of the images is reverting to their original size. You can edit the images (using a program other than Excel) to get the pictures to the size you want. Then, insert them back into the comments. This has the added advantage of making your workbook size smaller than it was before. (Graphics—especially large graphics—can increase the size of your workbook files very quickly.)
A third option is to forego the comment route all together. Instead, use text boxes to insert images into your workbook. This approach keeps the picture dependent on the textbox size instead of the more malleable comment.
ExcelTips is your source for cost-effective Microsoft Excel training. This tip (13444) applies to Microsoft Excel 2007, 2010, 2013, and 2016.

Program Successfully in Excel! John Walkenbach's name is synonymous with excellence in deciphering complex technical topics. With this comprehensive guide, "Mr. Spreadsheet" shows how to maximize your Excel experience using professional spreadsheet application development tips from his own personal bookshelf. Check out Excel 2013 Power Programming with VBA today!
One of the pieces of information that Excel can maintain relative to a workbook is a set of comments of your choice. ...
Discover MoreIf you frequently add comments to cells in a worksheet, Excel provides a variety of tools you can use to manage those ...
Discover MoreComments are a great way to document your worksheets. Excel provides you the tools you need in order to format your ...
Discover MoreFREE SERVICE: Get tips like this every week in ExcelTips, a free productivity newsletter. Enter your address and click "Subscribe."
2018-10-23 17:02:10
How do you add pictures to the comment?
What I'm really looking for is how to format the printed comment page before you print it. There is too much space between comments. I want to lessen the space like in a paragraphs option. Is there a way to change the way the comments page looks?
Got a version of Excel that uses the ribbon interface (Excel 2007 or later)? This site is for you! If you use an earlier version of Excel, visit our ExcelTips site focusing on the menu interface.
FREE SERVICE: Get tips like this every week in ExcelTips, a free productivity newsletter. Enter your address and click "Subscribe."
Copyright © 2024 Sharon Parq Associates, Inc.
Comments