Written by Allen Wyatt (last updated July 4, 2020)
This tip applies to Excel 2007, 2010, 2013, 2016, 2019, and Excel in Microsoft 365
David has a huge high-resolution monitor. This allows him to open four workbooks at the same time, one in each "quadrant" of the monitor. When he opens a workbook and drags it toward the top-right corner of the screen, Excel often wants to automatically maximize the workbook so it fills the entire screen. David doesn't, as doing so would cover all of his other windows. He wonders if there is a way to turn this maximizing feature off.
If you use Excel as your primary program or, at the very least, as the primary program with multiple windows, you might think that the behavior David describes is due to a setting within Excel. It is not; the behavior is actually due to what is called the Snap feature of Windows 10. Here's how the Snap feature affects the windows you drag near a screen corner or edge:
If you don't like the Snap feature you can turn it off. Follow these steps:
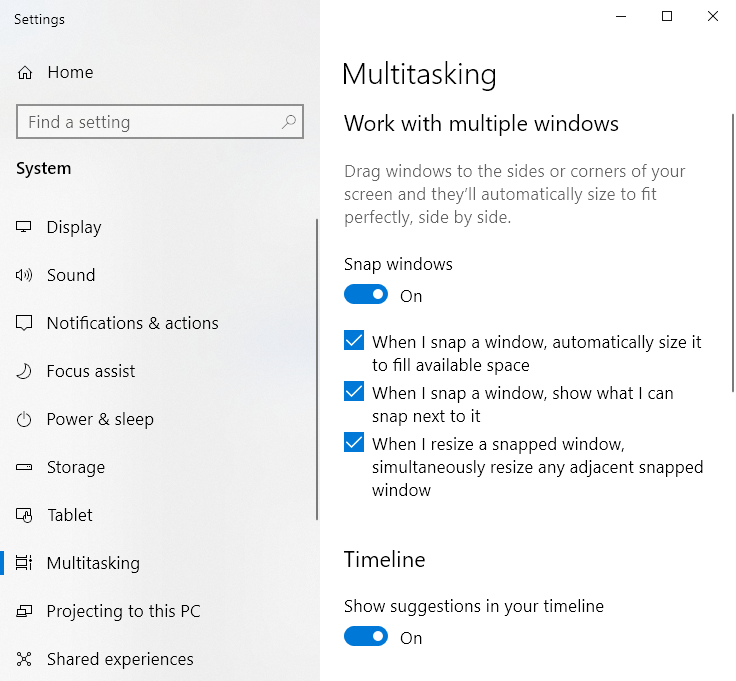
Figure 1. Adjusting the Multitasking settings.
You should now be able to drag your windows to the edges of your screens without repercussions. (Technically, the window resizing that David notes only occurs when your mouse pointer—not the window—gets to an edge or corner of the screen.)
If you prefer, you can override the Snap behavior through the use of Windows' ease of access settings. Follow these steps:
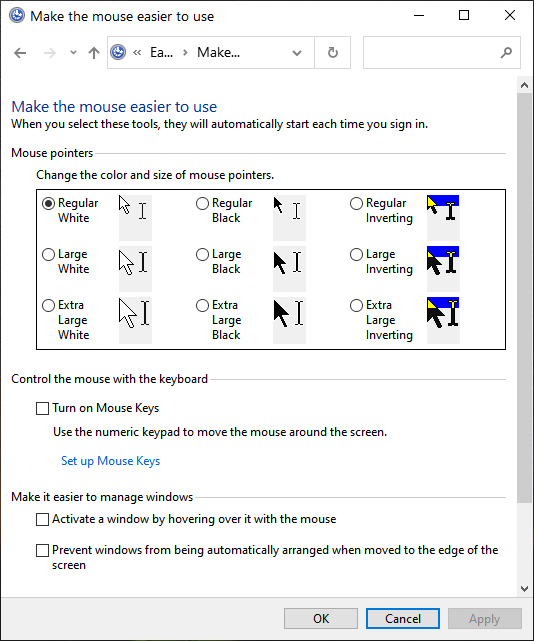
Figure 2. Ease of Access options to adjust mouse behavior.
One need implied in David's original query is how to manage multiple large monitors better. Windows does provide a number of settings that may be helpful with multiple monitors, but there are specialized third-party apps that you may find helpful, as well. One such app is Display Fusion, available here:
https://www.displayfusion.com/
They offer a free version or a "pro" version that is available for a low price. (I make nothing by mentioning them; other ExcelTips subscribers speak highly of Display Fusion, however, so I'm happy to pass on the kudos.)
ExcelTips is your source for cost-effective Microsoft Excel training. This tip (13780) applies to Microsoft Excel 2007, 2010, 2013, 2016, 2019, and Excel in Microsoft 365.

Create Custom Apps with VBA! Discover how to extend the capabilities of Office 2013 (Word, Excel, PowerPoint, Outlook, and Access) with VBA programming, using it for writing macros, automating Office applications, and creating custom applications. Check out Mastering VBA for Office 2013 today!
Reports and other formal documents are often distributed in PDF format so that they can be read and printed on a variety ...
Discover MoreWhen you freeze panes in a worksheet, those panes should persist even though you save the workbook and reload it. There ...
Discover MoreExcel displays, by default, a row label or heading at the left side of each row on the screen. As you scroll down the ...
Discover MoreFREE SERVICE: Get tips like this every week in ExcelTips, a free productivity newsletter. Enter your address and click "Subscribe."
2020-08-26 03:27:39
Richard Curtis
I like the combination of Win+LeftArrow etc from J.Woolley. I use Win+LeftArrow and Win+RightArrow to arrange two documents side-by-side, and notice that if I reduce the width of one of the documents, the other automatically increases.
Also I use Win+Shift+LeftArrow (or RightArrow) to move a window from one monitor to another.
2020-07-08 10:21:13
J. Woolley
To put a window in a quadrant, press Win+LeftArrow or Win+RightArrow followed by Win+UpArrow or Win+DownArrow. See
https://www.reviewgeek.com/46372/icydk-quickly-organize-your-desktop-with-the-windows-key/
2020-07-04 15:45:08
Don M
How to get a more visible mouse cursor on a Mac?
2020-07-04 10:14:37
J. Woolley
You might also consider FancyZones in PowerToys for Windows 10, which is a work-in-progress. See https://www.howtogeek.com/665780/all-microsofts-powertoys-for-windows-10-explained/
2020-07-04 07:47:54
David Jackson
This has been driving me mad for months, so many thanks for passing on the tip.
Office and Windows have so many features that the average user doesn't know what they don't know.
Got a version of Excel that uses the ribbon interface (Excel 2007 or later)? This site is for you! If you use an earlier version of Excel, visit our ExcelTips site focusing on the menu interface.
FREE SERVICE: Get tips like this every week in ExcelTips, a free productivity newsletter. Enter your address and click "Subscribe."
Copyright © 2024 Sharon Parq Associates, Inc.
Comments