Written by Allen Wyatt (last updated April 24, 2021)
This tip applies to Excel 2007, 2010, 2013, 2016, 2019, and Excel in Microsoft 365
Rod wonders if there is a way to make page breaks darker so that he can see them. He can't tell if he is entering data that will be on a different page when printed. It is very time consuming and annoying to bring up Print Preview after he types something into each cell.
When you display Print Preview (Ctrl+P) and then immediately press Esc, Excel displays page breaks on the screen. These show as dashed lines where the page break appears. They can be difficult to see, as they are easily lost amongst the gridlines normally displayed on the screen.
I say "normally" because you don't have to display gridlines. You can, if you prefer, turn them off. This allows you to more easily see where page breaks appear. To turn off gridlines, follow these steps:
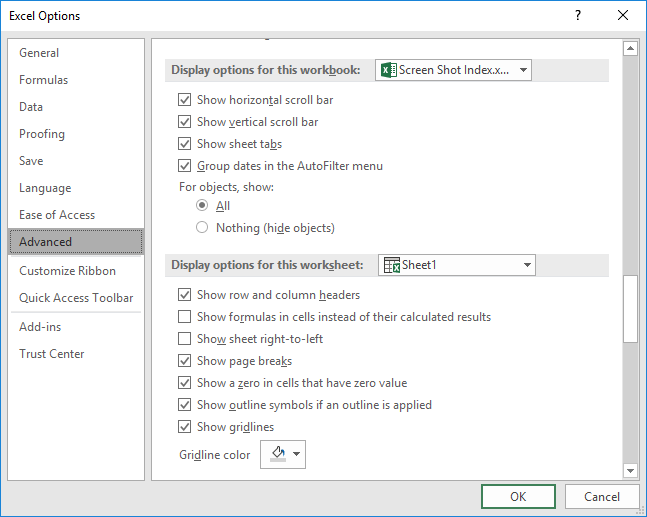
Figure 1. The Advanced options of the Excel Options dialog box.
Now the gridlines are turned off, and your page breaks should be more visible. (They are still dashed lines, but those lines are more visible because of the lack of gridlines.) (See Figure 2.)
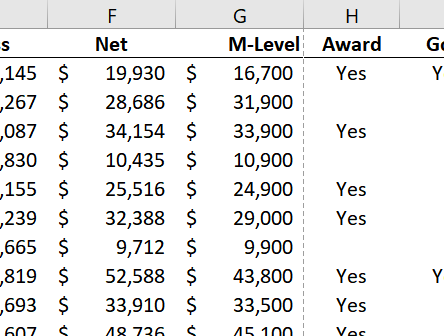
Figure 2. With gridlines turned off, page breaks are more visible.
Another way to make page breaks more visible is to remember that Excel provides different ways you can view your worksheet. Two very helpful views are Page Layout and Page Break Preview. You can choose either of the views by displaying the View tab of the ribbon, and either of them make your page breaks very visible.
Page Layout view is, perhaps, the view that provides the most visibility to page breaks as it actually attempts to show your worksheet, as it would look when printed. (See Figure 3.)
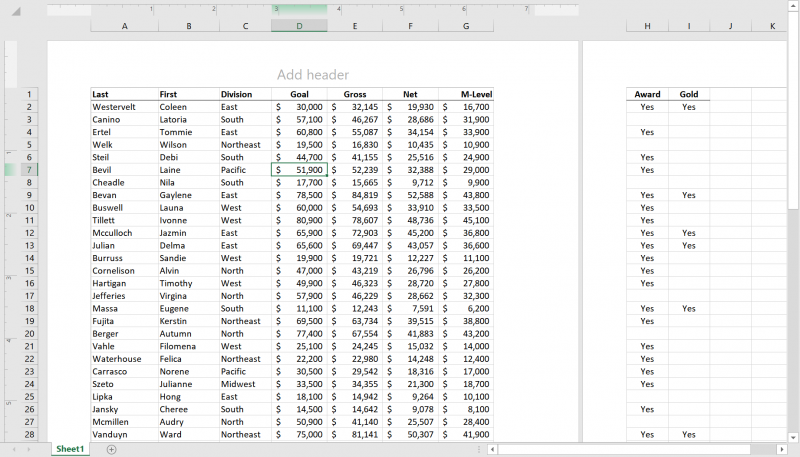
Figure 3. Looking at a worksheet in Page Layout view.
The Page Break Preview view doesn't show the whitespace from your printout (which you normally see in Page Layout view), but it does show page breaks using bright blue lines. (See Figure 4.)
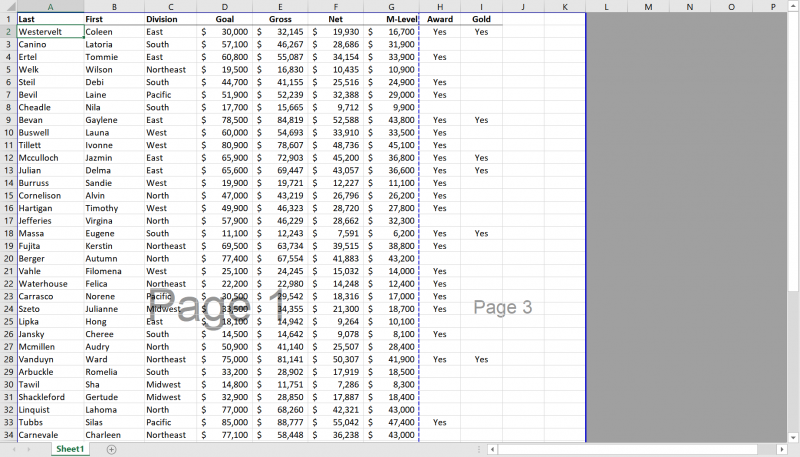
Figure 4. Looking at a worksheet using Page Break Preview.
Besides choosing your view from the View tab of the ribbon, you can easily switch between views by using the tools that appear near the bottom-right corner of your worksheet window. (See Figure 5.)
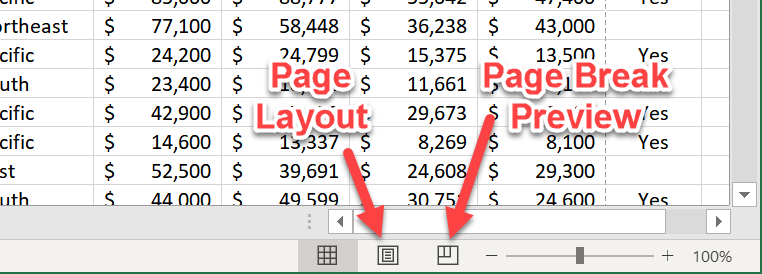
Figure 5. You can switch between views using handy tools.
It should be noted, as well, that if you use either of these views (Page Layout or Page Break Preview), Excel allows you to adjust the zoom magnification level to fit your needs.
Excel is nothing if not versatile when it comes to displaying information in a way that may enhance your use of the program.
ExcelTips is your source for cost-effective Microsoft Excel training. This tip (13851) applies to Microsoft Excel 2007, 2010, 2013, 2016, 2019, and Excel in Microsoft 365.

Solve Real Business Problems Master business modeling and analysis techniques with Excel and transform data into bottom-line results. This hands-on, scenario-focused guide shows you how to use the latest Excel tools to integrate data from multiple tables. Check out Microsoft Excel 2013 Data Analysis and Business Modeling today!
The Formula bar is used to display the formula that appears in a cell. You may want to modify how the Formula bar is ...
Discover MoreExcel normally saves workbooks using a default file format that is peculiar to your version of the program. You can ...
Discover MoreDo you want page breaks displayed on the screen? Excel allows you to specify whether it should show those page breaks or not.
Discover MoreFREE SERVICE: Get tips like this every week in ExcelTips, a free productivity newsletter. Enter your address and click "Subscribe."
2021-04-24 09:57:56
J. Woolley
There is an easier way to toggle gridlines on or off; it is not necessary to edit your Excel Options. Using the Ribbon, click View > Show > Gridlines.
2021-04-24 06:09:24
Michael (Micky) Avidan (Excel MVP)
FIGURE 1 SHOULD SHOW:
(see Figure 1 below)
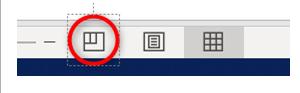
Figure 1. Page Break Preview
2021-04-24 06:07:01
Michael (Micky) Avidan (Excel MVP)
Instead of Dotted page Break Marker (as shown in See Figure 2 above) there is a way to show a SOLID Line.
1) Present the Sheet as "Page Break Preview".
(see Figure 1 below)
2) Move, with the mouse, the Blue Vertical / Horizontal Breakers to the right & down and then return them to their original position.
3) Turn off the "Grid-Line view" of the sheet cells.
The result: Clear SOLID (not dotted) Page Break Markers.
(see Figure 2 below)
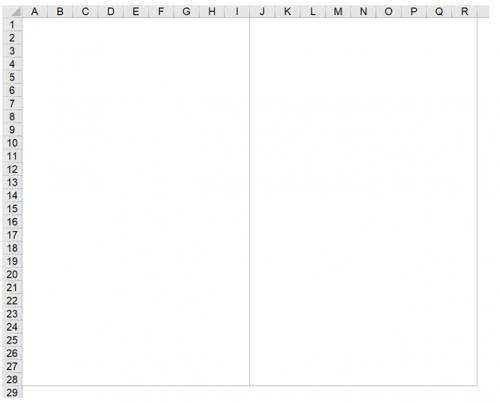
Figure 1. Page Break Preview
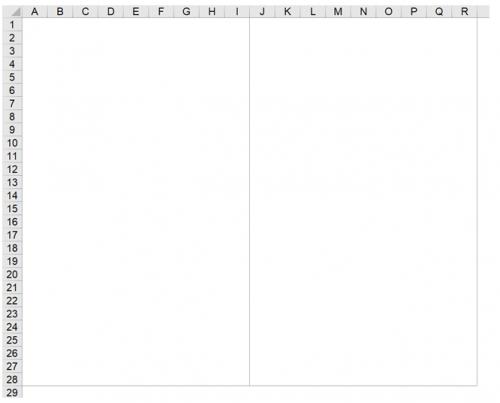
Figure 2. Clear SOLID (not dotted) Page Break Markers
Got a version of Excel that uses the ribbon interface (Excel 2007 or later)? This site is for you! If you use an earlier version of Excel, visit our ExcelTips site focusing on the menu interface.
FREE SERVICE: Get tips like this every week in ExcelTips, a free productivity newsletter. Enter your address and click "Subscribe."
Copyright © 2024 Sharon Parq Associates, Inc.
Comments