Written by Allen Wyatt (last updated July 22, 2023)
This tip applies to Excel 2007, 2010, 2013, 2016, 2019, Excel in Microsoft 365, and 2021
Adam needs to swap the contents of two cells and wonders if there is a way to do it without doing a three-step move.
There are actually a few ways you can accomplish this task, depending on how the two cells are situated in relation to each other. If the two cells are adjacent, then you can use the mouse to make the swap:
Select the first cell (for instance, cell C3). Then, hold down the Shift key as you drag one of the cell edges over the cell you want to swap with (for instance, cell D3). This takes a bit of practice, but as you move the mouse pointer around the cell you want to swap with, you'll see "heavy" markers appear that indicate where where the swap will occur.
In reality, what is happening is that you are indicating where you want the original cell (C3) moved. Since you want to swap with cell D3, you want to continue holding down the Shift key until you see the heavy marker appear to the right of cell D3. (See Figure 1.)
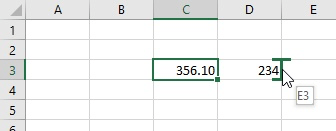
Figure 1. The "heavy" marker indicates where the original cell will be copied.
Since the original cell is being moved to the right, cell D3 moves to the left to fill where cell C3 used to be. The result is that cells C3 and D3 are swapped.
If you don't want to use the mouse and keyboard together, you may find these steps just a bit easier:
A third way to swap adjacent cells is to select the two of them and then use the sorting capabilities of Excel to sort just the two selected cells. You may need to play with sorting ascending or descending, but you should be able to eventually get the cells in the order desired.
If your cells are not adjacent to each other, then you'll need to rely on a macro to do the swapping. The following macro will swap two non-adjacent cells or two adjacent cells; it doesn't matter.
Sub SwapCells()
Dim sHolder As String
If Selection.Cells.Count = 2 Then
With Selection
sHolder = .Cells(1).Formula
If .Areas.Count = 2 Then ' Cells selected using Ctrl key
.Areas(1).Formula = .Areas(2).Formula
.Areas(2).Formula = sHolder
Else ' Adjacent cells are selected
.Cells(1).Formula = .Cells(2).Formula
.Cells(2).Formula = sHolder
End If
End With
Else
MsgBox "Select only TWO cells to swap", vbCritical
End If
End Sub
Note that the macro only swaps what is in the cells, not cell formatting. (The earlier mouse and keyboard approaches for use with adjacent cells swapped formatting as well as cell contents.)
ExcelTips is your source for cost-effective Microsoft Excel training. This tip (1664) applies to Microsoft Excel 2007, 2010, 2013, 2016, 2019, Excel in Microsoft 365, and 2021.

Comprehensive VBA Guide Visual Basic for Applications (VBA) is the language used for writing macros in all Office programs. This complete guide shows both professionals and novices how to master VBA in order to customize the entire Office suite for their needs. Check out Mastering VBA for Office 2010 today!
If you only want to import a portion of whatever records are in a text file, Excel provides a number of ways you can ...
Discover MoreImporting data into Excel that was generated in other programs can have some interesting side effects. For instance, you ...
Discover MoreExcel makes it easy to copy and paste a range of cells. Easy, that is, unless the range isn't contiguous. If you have a ...
Discover MoreFREE SERVICE: Get tips like this every week in ExcelTips, a free productivity newsletter. Enter your address and click "Subscribe."
2023-07-22 11:36:48
J. Woolley
My Excel Toolbox includes the SwapTwoCells macro to swap any two cells selected using Ctrl+Left-click. The macro uses Copy/Paste with Paste options (see Figure 1 below) . It supports both Undo (Ctrl+Z) and Redo/Repeat (Ctrl+Y). You can run it using the shortcut Ctrl+Shift+S.
See https://sites.google.com/view/MyExcelToolbox/
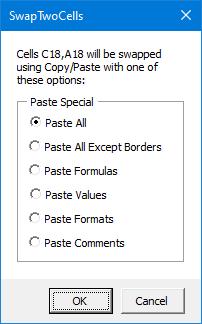
Figure 1.
Got a version of Excel that uses the ribbon interface (Excel 2007 or later)? This site is for you! If you use an earlier version of Excel, visit our ExcelTips site focusing on the menu interface.
FREE SERVICE: Get tips like this every week in ExcelTips, a free productivity newsletter. Enter your address and click "Subscribe."
Copyright © 2024 Sharon Parq Associates, Inc.
Comments