Written by Allen Wyatt (last updated February 7, 2023)
This tip applies to Excel 2007, 2010, 2013, 2016, 2019, and Excel in Microsoft 365
Raymond has a small number of Excel workbooks that he works with every month, and these workbooks include macros. It is a real pain for him to enable the macros to run when he opens the workbooks, and sometimes he hits the wrong button and doesn't get the macros enabled. He wonders if there is a way to always open these particular workbooks with enabled macros. He doesn't want all workbooks to be automatically enabled, just these particular workbooks.
The "enable macros?" message you see when you open a macro-enabled workbook is generated by Excel based on the settings you've made in the Trust Center. You can see the Trust Center by displaying the Developer tab of the ribbon and, in the Code group, clicking the Macro Security tool. (See Figure 1.)
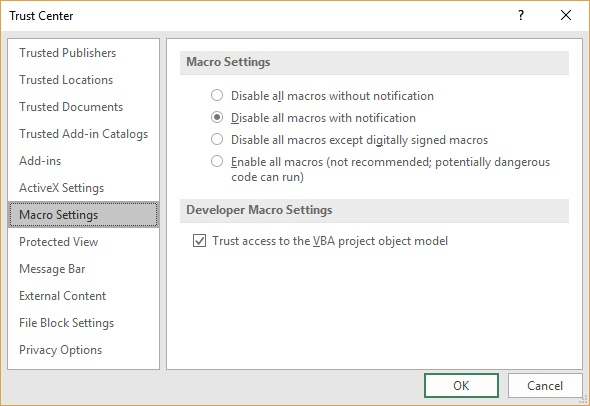
Figure 1. The Trust Center dialog box.
I generally suggest that the second option (Disable All Macros with Notification) be the security level used, and I suspect that this is the same level that Raymond has selected. (Were it not so, Raymond would not see an "enable macros?" notification when opening the workbook.)
It is possible to choose a more permissive security level in the Trust Center, but Raymond specifically said he did not want to do that.
There are two ways around this issue. The first is that you can store your macro-enabled workbook (the one you want to open without the message) in what is called a trusted location. Note that at the left of the Trust Center dialog box there is a Trusted Locations option. Click that, and you can see what locations Excel believes are trusted. (See Figure 2.)
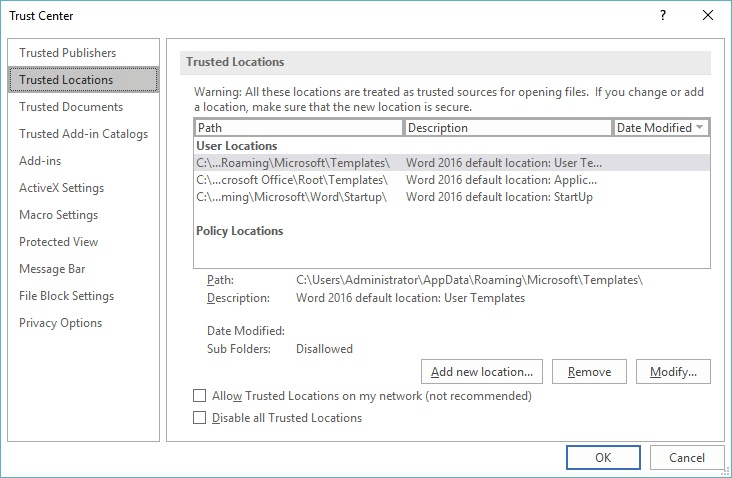
Figure 2. The Trusted Locations portion of the Trust Center.
Check out what folders are currently set up as trusted locations, as you can always store your workbook in one of those. If you'd like, you could always use the controls in the dialog box to add another trusted location and then store your workbook in that folder. Anything stored in a trusted location "bypasses" (so to speak) the Trust Center checks, so you won't see the "enable macros?" notice. You can find more information about making modifications to trusted locations at this website:
https://support.office.com/en-us/article/add-remove-or-change-a-trusted-location-7ee1cdc2-483e-4cbb-bcb3-4e7c67147fb4
Using trusted locations is great on your own system, and will thus probably help out with Raymond's issue. If you are creating macro-enabled workbooks you want to run seamlessly on other people's systems, then you should think strongly about digitally signing your VBA project. This is more involved than simply changing trusted locations, though. You can find more information about digital signatures at this page:
https://support.office.com/en-us/article/Digitally-sign-your-macro-project-956e9cc8-bbf6-4365-8bfa-98505ecd1c01
ExcelTips is your source for cost-effective Microsoft Excel training. This tip (8265) applies to Microsoft Excel 2007, 2010, 2013, 2016, 2019, and Excel in Microsoft 365.

Solve Real Business Problems Master business modeling and analysis techniques with Excel and transform data into bottom-line results. This hands-on, scenario-focused guide shows you how to use the latest Excel tools to integrate data from multiple tables. Check out Microsoft Excel 2013 Data Analysis and Business Modeling today!
Macros are great when it comes to automating how you work with your workbooks. What if you want to fundamentally change ...
Discover MoreWhen opening a workbook, you may want to make sure that a particular worksheet is always displayed first. The only way to ...
Discover MoreWhen you design your worksheets, you probably want users to interact with those worksheets in specific ways. What ...
Discover MoreFREE SERVICE: Get tips like this every week in ExcelTips, a free productivity newsletter. Enter your address and click "Subscribe."
2023-02-08 09:59:03
J. Woolley
@Ken Kast
See "What About Excel for the Mac?" at https://excelribbon.tips.net/faq.html
2023-02-07 18:14:58
Ken Kast
Again, a tip that is only applicable to Excel on Windows. This is unavailable on the Mac. I ask that a notation be made in the “applies to” section signifying whether a tip is relevant to us Mac users. Sometimes it’s clear, since the tip explicitly references Windows functionality. In other cases, like this one, only stumbling around in Excel preferences and further research on the internet shows that this is a Windows-only solution. Thanks.
2020-05-26 12:49:46
KGF
This worked for me! Thanks for the help.
2020-04-13 12:06:30
Allen
Philip, I'm not sure what you are referring to. There are no "numbered instructions" for this tip, and if I do a search on the page for "Window Color," that phrase appears only in your comment.
-Allen
2020-04-13 11:41:33
Philip Andrew
In the first list of numbered instructions here, it says in item 5 ... "Windows displays the Window Color and Appearance dialog box. (See Figure 1.)"
But the dialog box showing's title is "Trust Center" and doesn't appear to correspond to anything in items 6 through 10. Its now 2-1/2 years since yout last update on this Tip and I'm in Windows 10, XL 365. Are you aware of anything new on Active Cell border color and thickness options/custonization? On a large complex sheet, having the Active Cell "SHOUT OUT" its location would be a Godsend. All best and hoping you're keeping well, we need you!
2019-01-30 12:06:04
Rick
The instructions for Windows 7 *don't work*. Following them merely wasted my time. At work, where I need to get projects done in a timely fashion.
Excel 2016
2018-04-30 08:15:28
Em
Instructions have no do not work selections are still grey (see Figure 1 below) - effects the rest of the PC selections though (see Figure 2 below) . Anyone know of a solution that works for excel?
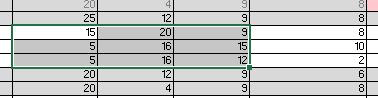
Figure 1. grey in excel
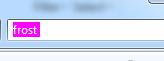
Figure 2. not grey out of excel
2018-04-22 23:34:00
Chuck Trese
Hi John,
When you click "Add new location" button,....... in the resulting dialog window, .......
there is an optional checkbox for "Subfolders of this location are also trusted"
2018-04-21 10:31:46
John
When adding a new trusted location does it cascade down or do you need to also add each sub-folder?
Got a version of Excel that uses the ribbon interface (Excel 2007 or later)? This site is for you! If you use an earlier version of Excel, visit our ExcelTips site focusing on the menu interface.
FREE SERVICE: Get tips like this every week in ExcelTips, a free productivity newsletter. Enter your address and click "Subscribe."
Copyright © 2024 Sharon Parq Associates, Inc.
Comments