Written by Allen Wyatt (last updated July 16, 2022)
This tip applies to Excel 2007, 2010, 2013, 2016, 2019, Excel in Microsoft 365, and 2021
Barry wants to be able to search what is displayed in a cell rather than searching what is contained in the cell. He notes that Find and Replace apparently only knows about the formula in the cell, so it fails when looking for the displayed contents. As an example, suppose column A has part numbers and column B has a lookup formula returning the names for those part numbers. Barry wants to be able to search column B for part names that contain a certain string.
The reason that Excel isn't finding what you want is that you need to tell Excel where to look for what you want. Given the scenario you outline, start by displaying the Find tab of the Find and Replace dialog box; the easiest way is to press Ctrl+F. (See Figure 1.)
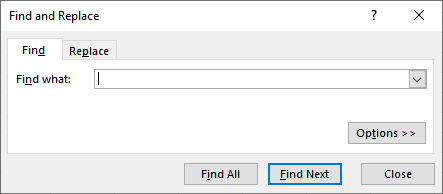
Figure 1. The Find tab of the Find and Replace dialog box.
The dialog box is very minimal, and if you type in the portion of the part number you want to find, you'll be disappointed in the results, as you have been to date. Instead, before searching, click the Options button to expand the options in the Find and Replace dialog box. (See Figure 2.)
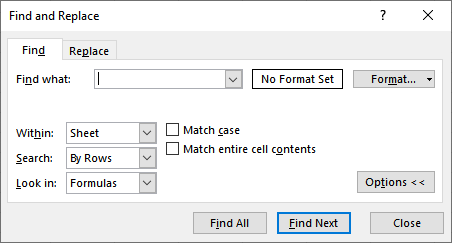
Figure 2. The Find tab of the expanded Find and Replace dialog box.
The key thing to note here is the setting in the Look In drop-down list. There are three possible settings in this drop-down list:
The default search setting is the first one, Formulas. This is why Barry isn't getting the results he wants from his searches. If you change the Look In drop-down list to Values, then the results will be entirely different.
There is one important thing to note. If you use the Replace tab of the Find and Replace dialog box, you'll still note that there is a Look In drop-down list. However, the only option in that variation of the drop-down list is Formulas; there is no Values option. The reason of this is that you can only replace within formulas (the contents of a cell), not within values (what the cell displays).
It should also be noted that the Look In setting is persistent for your entire Excel session. The next time you start the program, however, the setting defaults back to Formulas.
ExcelTips is your source for cost-effective Microsoft Excel training. This tip (13442) applies to Microsoft Excel 2007, 2010, 2013, 2016, 2019, Excel in Microsoft 365, and 2021.

Solve Real Business Problems Master business modeling and analysis techniques with Excel and transform data into bottom-line results. This hands-on, scenario-focused guide shows you how to use the latest Excel tools to integrate data from multiple tables. Check out Microsoft Excel 2013 Data Analysis and Business Modeling today!
Do you often want to search through a worksheet by column rather than by row? Excel defaults to searching by row, of ...
Discover MoreThe find and replace used in Excel is less powerful than its counterpart in Word, so it is not able to do some of the ...
Discover MoreNeed to add some characters to the beginning of the contents in a range of cells? It's not as easy as you might hope, but ...
Discover MoreFREE SERVICE: Get tips like this every week in ExcelTips, a free productivity newsletter. Enter your address and click "Subscribe."
2022-07-18 07:14:54
Alex Blakenburg
Re: "The reason of this is that you can only replace within formulas (the contents of a cell), not within values (what the cell displays)."
A couple of workarounds if you want to replace constant values and not the content of formulas.
• In replace click on Match Entire cell contents
This will only be true for constants and not for formulas
• Use Goto <F5> Special and Select constants, then when you use replace, it will only update the Selected cells which are the constants.
2022-07-16 09:42:02
J. Woolley
In newer versions of Excel, there will be 4 choices:
Formulas
Values
Notes -- the OLD unthreaded Comments
Comments -- the NEW CommentsThreaded
Whoever decided to assign the NEW name to the OLD object should be fired.
Got a version of Excel that uses the ribbon interface (Excel 2007 or later)? This site is for you! If you use an earlier version of Excel, visit our ExcelTips site focusing on the menu interface.
FREE SERVICE: Get tips like this every week in ExcelTips, a free productivity newsletter. Enter your address and click "Subscribe."
Copyright © 2024 Sharon Parq Associates, Inc.
Comments