Written by Allen Wyatt (last updated October 8, 2022)
This tip applies to Excel 2021 and Excel in Microsoft 365
Tom has, in Excel, a list of transactions that cover the past year. One column indicates a customer's last name and the next column is the customer's first name. Tom knows he can use the UNIQUE function to return unique rows based on the last name, but he needs the UNIQUE function to take into account both the first and last name. He wonders if there is any way to do this without using a helper column.
Actually, deriving unique values based on multiple columns is easy—all you need to do is to include the columns in the range that you want to use as your source. For instance, let's say that in Tom's case the last name is in column A and the first name in column B. You could, in this case, use the following:
=UNIQUE(A2:B247)
This assumes that your data actually begins in row 2, with the first row being used for column headers, and goes all the way down through row 247. The UNIQUE function, in this case, returns two columns of data because you used two columns in your source parameter. If you don't want two columns returned, then you could modify the source just a bit:
=UNIQUE(A2:A247 & ", " & B2:B247)
This results in a single column being returned because the UNIQUE function uses a single source array that is only a single column wide—a column based on a concatenation of values in two columns.
Note that what is returned will include a comma and space between the last and first names. If you would prefer, you could change the parameter so that it placed the first name first:
=UNIQUE(B2:B247 & " " & A2:A247)
And, you could combine the UNIQUE function with the SORT function to put your list in sorted order. The easiest way to do this is to have the results returned in last name/first name order:
=SORT(UNIQUE(A2:A247 & ", " & B2:B247))
If you would like further examples of how you could return unique values, you may find this webpage helpful:
https://www.exceldemy.com/find-unique-values-from-multiple-columns-in-excel/
Finally, remember that this tip has dealt with just the ability to return unique values from an array. If you also need to pull other information from your original data range, then you'll need to do that using a separate formula, in addition to the UNIQUE-based formula.
ExcelTips is your source for cost-effective Microsoft Excel training. This tip (5675) applies to Microsoft Excel 2021 and Excel in Microsoft 365.

Dive Deep into Macros! Make Excel do things you thought were impossible, discover techniques you won't find anywhere else, and create powerful automated reports. Bill Jelen and Tracy Syrstad help you instantly visualize information to make it actionable. You’ll find step-by-step instructions, real-world case studies, and 50 workbooks packed with examples and solutions. Check out Microsoft Excel 2019 VBA and Macros today!
When applying trigonometry to the values in a worksheet, you may need to convert radians to degrees. This is done by ...
Discover MoreThe VLOOKUP function, like other lookup functions in Excel, is not case sensitive. In other words, it doesn't matter ...
Discover MoreThe INT function allows you to convert a value to an integer. The effect the function has depends on the characteristics ...
Discover MoreFREE SERVICE: Get tips like this every week in ExcelTips, a free productivity newsletter. Enter your address and click "Subscribe."
2022-10-18 18:19:02
R McNeil
I like that location better!
Thanks!
2022-10-14 11:01:44
Allen
I made a change. Hopefully it helps.
-Allen
2022-10-10 16:35:33
R McNeil
I concur with Michael that the version info would be helpful at the beginning of the tip. I didn't see it at the bottom. Even after reading the comments, I had a hard time finding it. That may be to blame on the browser, but all the more reason to have the version info at the top.
I found the tip interesting, like many of your Word and Excel tips, but it took google-foo to figure out why I couldn't use it since I did not note the version info at the bottom of the tip. I wouldn't have bothered reading the tip if I knew up front that I couldn't use it. It was frustrating enough that I've taken the time to submit a comment if that makes any difference.
In any case, I'll use this as the opportunity to say - Thanks for all the good tips!!
2022-10-09 04:12:31
Michael (Micky) Avidan, "Microsoft®" MVP
Well, Allen,
It might be a good opportunity to make a small change regarding the version issue.
I'm sure that nobody will find it appropriate if the ver. will be mentioned before the content itselfץ
As a matter of fact - it will save a some users time and frustration.
Here is a suggested sample:
(see Figure 1 below)
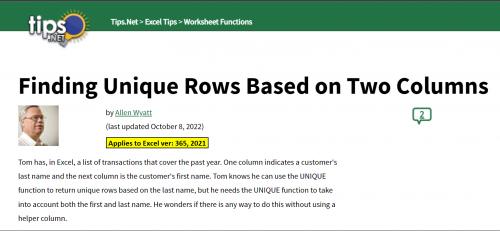
Figure 1.
2022-10-08 19:12:35
Allen
I do mention it. At the very end of the tip (as with all my tips) I mention that this one "applies to Microsoft Excel Excel in Microsoft 365 and 2021."
-Allen
2022-10-08 16:35:46
R. A. Williams
You could mention that the UNIQUE function is only available in M$ 365.
Got a version of Excel that uses the ribbon interface (Excel 2007 or later)? This site is for you! If you use an earlier version of Excel, visit our ExcelTips site focusing on the menu interface.
FREE SERVICE: Get tips like this every week in ExcelTips, a free productivity newsletter. Enter your address and click "Subscribe."
Copyright © 2025 Sharon Parq Associates, Inc.
Comments