Please Note: This article is written for users of the following Microsoft Excel versions: 2007, 2010, 2013, 2016, 2019, and 2021. If you are using an earlier version (Excel 2003 or earlier), this tip may not work for you. For a version of this tip written specifically for earlier versions of Excel, click here: Only Showing the Maximum of Multiple Iterations.
Written by Allen Wyatt (last updated October 9, 2021)
This tip applies to Excel 2007, 2010, 2013, 2016, 2019, and 2021
Mike has three cells (A1:A3) that show results of calculations. He needs a way to determine the maximum value that has ever appeared in any of these cells, and have that value stored in cell E5. He knows how to get the maximum out of the three, but when he recalculates the worksheet, if the values in A1:A3 are less than the maximum value in E5 (based on previous determinations of the maximum in A1:A3), then E5 should not change. In other words, E5 should only change if whatever is in A1:A3 is greater than what is in E5. Mike isn't sure how to perform such a calculation.
There are two ways you can solve this issue. The first is to create a simple formula that would be placed in cell E5:
=MAX(A1:A3,E5)
The MAX function examines the various values it references and then returns the maximum out of them—exactly what is wanted. However, since this formula is being placed in cell E5 and it also references E5, it will return an error. This is because the formula creates a circular reference. Excel can handle those, but you need to make a small configuration change to do it:
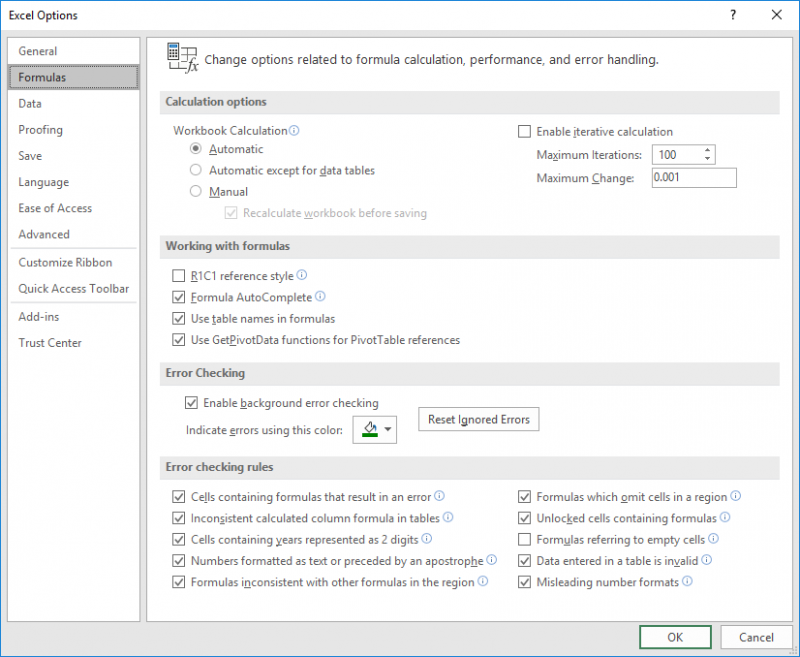
Figure 1. The Formulas options in the Excel Options dialog box.
Now Excel will handle circular references, such as the simple formula you've put in cell E5.
The second approach is to use a macro to perform the calculation. This approach may be preferred because you may not want (for some reason) to enable circular references in your workbook. The following is actually an event handler, added to the code for the worksheet. (Easiest method: Right-click on the sheet tab, display the code window from the resulting Context menu, and add the macro to that code window.)
Private Sub Worksheet_Calculate()
Dim dMax As Double
dMax = Application.WorksheetFunction.Max(Range("A1:A3"))
If dMax > Range("E5") Then
Application.EnableEvents = False
Range("E5") = dMax
Application.EnableEvents = True
End If
End Sub
The macro is triggered every time the worksheet is recalculated. It grabs the maximum of A1:A3 and compares it to what is in E5. Only if it is larger is that value then placed into E5.
Note:
ExcelTips is your source for cost-effective Microsoft Excel training. This tip (10916) applies to Microsoft Excel 2007, 2010, 2013, 2016, 2019, and 2021. You can find a version of this tip for the older menu interface of Excel here: Only Showing the Maximum of Multiple Iterations.

Dive Deep into Macros! Make Excel do things you thought were impossible, discover techniques you won't find anywhere else, and create powerful automated reports. Bill Jelen and Tracy Syrstad help you instantly visualize information to make it actionable. You’ll find step-by-step instructions, real-world case studies, and 50 workbooks packed with examples and solutions. Check out Microsoft Excel 2019 VBA and Macros today!
When Excel performs a calculation, the results you see in an unformatted cell may cause a bit of concern. This tip ...
Discover MoreWhen analyzing data, you may have a need to calculate a sum based on just part of a particular cell. This tip examines ...
Discover MoreExcel can be used to generate random testing data that you can use in any way you deem necessary. This tip provides ...
Discover MoreFREE SERVICE: Get tips like this every week in ExcelTips, a free productivity newsletter. Enter your address and click "Subscribe."
There are currently no comments for this tip. (Be the first to leave your comment—just use the simple form above!)
Got a version of Excel that uses the ribbon interface (Excel 2007 or later)? This site is for you! If you use an earlier version of Excel, visit our ExcelTips site focusing on the menu interface.
FREE SERVICE: Get tips like this every week in ExcelTips, a free productivity newsletter. Enter your address and click "Subscribe."
Copyright © 2025 Sharon Parq Associates, Inc.
Comments