Please Note: This article is written for users of the following Microsoft Excel versions: 2007, 2010, and 2013. If you are using an earlier version (Excel 2003 or earlier), this tip may not work for you. For a version of this tip written specifically for earlier versions of Excel, click here: Generating a Web Page.
Written by Allen Wyatt (last updated October 17, 2023)
This tip applies to Excel 2007, 2010, and 2013
Creating a new Web page from an existing workbook is very easy in Excel. All you need to do is load and display the information you want used as your source material and then click F12 to display the Save As dialog box. Make sure you then change the Save As Type drop-down in the Save As dialog box to Web Page. (See Figure 1.)
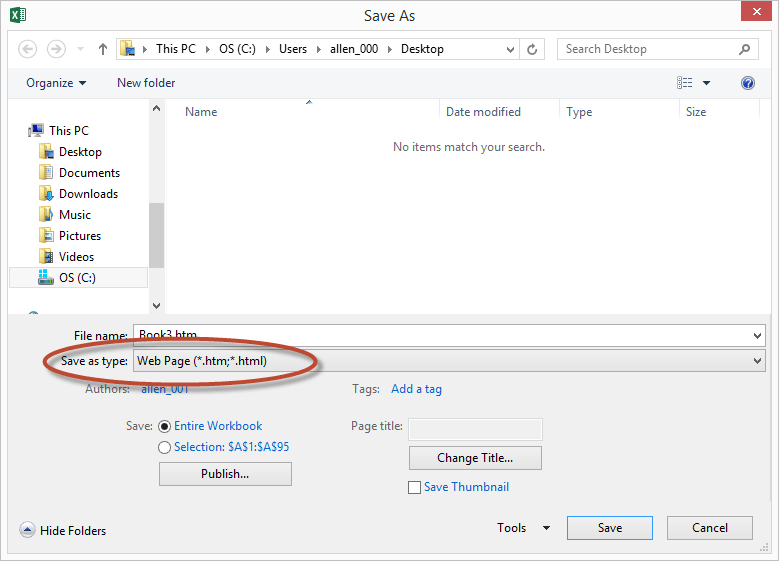
Figure 1. The Save As dialog box.
If you have used Excel for a while, you probably noticed right away that there are some differences between this incarnation of the Save As dialog box and the normal one used for saving information to a new workbook file. In this case, Excel includes additional controls that allow you to specify how it should create your Web page.
Using the controls in the Save As dialog box to indicate a file name and directory should be pretty straight-forward. You need to indicate in the middle of the dialog box what you want saved in your Web page, however. You can specify to save either the entire workbook or you can save the worksheets you selected before displaying the Save As dialog box.
In addition, if you choose to save just a worksheet, you can specify that the output be made interactive. This means that others who access the Web page can utilize the information in much the same way as they could with a native Excel file, provided they have a compatible version of Excel on their system.
Notice, as well, that you can specify a page title for your Web page. The page title is displayed by a browser at the top of the page, in the title bar. To change the page title, click your mouse on the Change Title button.
When you are ready to save your Web page, simply click on the Save button. Excel generates the HTML output file according to your specifications. You can then place the generated Web page file on a Web server for all the world to see.
People viewing your page don't need to have Excel; they just need to have a standard Web browser. Exactly how your information is displayed may differ from one browser to another. Standards within the Web leave it up to browser to determine how characteristics are displayed. Thus, one browser may display columns or fonts or bold text a bit differently than is done in a different browser. It is impossible for Excel to anticipate and overcome these differences.
ExcelTips is your source for cost-effective Microsoft Excel training. This tip (186) applies to Microsoft Excel 2007, 2010, and 2013. You can find a version of this tip for the older menu interface of Excel here: Generating a Web Page.

Create Custom Apps with VBA! Discover how to extend the capabilities of Office 2013 (Word, Excel, PowerPoint, Outlook, and Access) with VBA programming, using it for writing macros, automating Office applications, and creating custom applications. Check out Mastering VBA for Office 2013 today!
Need to add a hyperlink to a comment or note? It's easy to do by following the steps outlined in this tip.
Discover MoreHyperlinks to many types of Web sites rely on passing parameters in the URL. Knowing this, you can construct a dynamic ...
Discover MoreWouldn't it be great if Excel could automatically e-mail you when a due date is reached? It can, if you are using Outlook ...
Discover MoreFREE SERVICE: Get tips like this every week in ExcelTips, a free productivity newsletter. Enter your address and click "Subscribe."
2021-09-07 20:40:29
Scott
I have a workbook I would like to be made available online. Saving it as a Webpage, is it possible to a) make certain sections of a sheet interactive? Meaning, allow any user to enter some numbers into a calculator I built into the sheet, and b) hide one sheet?
Or would this be best to have a web app created? Thanks!
2020-11-18 06:36:18
Ian Heath
I tried this on Excel 2019 and it doesn't give me the interactive option. How can I do this?
2016-10-17 09:12:09
muhammad abbas ahmed
dear
by this above mentioned method, we can only view the file, which means the file saves as read-only.
but where is the option for interactivity.
question #1 is... how can we work on excel on html file and lets other work on it too....
#2 how can we specify users for the file who can only edit them while others can only view.
2016-05-21 19:29:31
Michel de Vries
Hello Allen,
I am from Holland and try to save a 2013-file as a interactive webpage.
I read that this should be possible by saving just a worksheet and I can specify that the output be made interactive.
However, I can't find how to specify that option. Can you help me out here?
Many thanks!!
Regards,
Michel
2016-04-22 14:46:40
Mirjam,
Microsoft has removed the interactive publishing option from Excel 2007. There are options available online, to convert excel sheets to interactive forms, but the best I found was $247. I am still searching for a less expensive option, mainly because that one offers things I do not need, and I hate paying for options I do not need.
2016-03-24 09:49:47
Lauren Rosenberg
they changed the Web Page save as dialogue box and removed the option make interactive. This was available in 2003. If you are going to give tips on using Excel it may help if you update the content as to not confuse the user! If you are able to get a hold of a license for Excel 2003 it is a seamless task, the caveat is it wouldn't be viewable by anyone using an older version, as the Web Components do not work with later revisions.
2016-02-18 19:13:52
Karen
I can't find the option to make my excel worksheet interactive. I have searched a number of sites and can't find a solution. Any help gratefully received.
2015-12-06 06:38:22
Mirjam
The screen is indeed also the same for me. Where is the option to make it interactive ?
2015-09-19 08:00:01
Ian
The screenshot has been updated for Excel 2010 but not the text. Sadly Microsoft removed web page interactivity in Excel 2010.
Some workaround available using Skydrive and embedded spreadsheets but I'm not interested in that.
2015-09-07 03:43:36
Richard
My Save As dialogue box looks similar to yours but I don't understand how to make the output interactive. When I choose to save just a worksheet, what happens to change the output?
Got a version of Excel that uses the ribbon interface (Excel 2007 or later)? This site is for you! If you use an earlier version of Excel, visit our ExcelTips site focusing on the menu interface.
FREE SERVICE: Get tips like this every week in ExcelTips, a free productivity newsletter. Enter your address and click "Subscribe."
Copyright © 2024 Sharon Parq Associates, Inc.
Comments