Written by Allen Wyatt (last updated September 9, 2023)
This tip applies to Excel 2007, 2010, 2013, 2016, 2019, Excel in Microsoft 365, and 2021
Michael wonders if there is a way to format axis labels on his charts so that they are at an angle when compared to the actual axis line. He would like his axis labels to be at an approximate 45-degree angle.
How you go about adjusting the angle depends on the version of Excel you are using. If you are using Excel 2007 or Excel 2010, follow these steps:
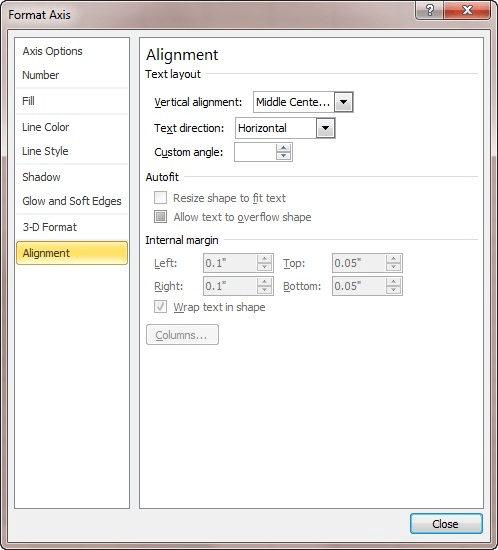
Figure 1. The Format Axis dialog box.
If you are using Excel 2013 or a later version, the steps are just a bit different. (They are largely different because Microsoft did away with the Format Axis dialog box, choosing instead to use a task pane.)
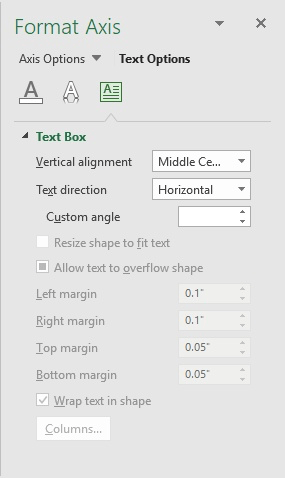
Figure 2. The Text Box options in the Format Axis task pane.
Your changes should be immediately reflected in the axis labels.
There is one potential gotcha here—if is possible that you may want to set the angle for the axis label, but you discover that the Custom Angle control is grayed out. If this is the case, check to make sure that the Text Direction drop-down list is set to Horizontal. Any other setting here, and you won't be able to specify an angle.
ExcelTips is your source for cost-effective Microsoft Excel training. This tip (5139) applies to Microsoft Excel 2007, 2010, 2013, 2016, 2019, Excel in Microsoft 365, and 2021.

Professional Development Guidance! Four world-class developers offer start-to-finish guidance for building powerful, robust, and secure applications with Excel. The authors show how to consistently make the right design decisions and make the most of Excel's powerful features. Check out Professional Excel Development today!
Titles can be a great addition to any chart. They help provide explanatory information about the information in the ...
Discover MoreWhen creating a chart, you may want to adjust the default scaling that Excel applies to an axis. This is relatively easy ...
Discover MoreIf you need to create a chart that uses logarithmic values on both axes, it can be confusing how to get what you want. ...
Discover MoreFREE SERVICE: Get tips like this every week in ExcelTips, a free productivity newsletter. Enter your address and click "Subscribe."
2023-09-10 00:29:28
Sandy
Thanks for this tip.
I have regularly used angle adjustment in the past, but spent a fruitless hour looking for the current hiding spot yesterday. perfect timing!
Got a version of Excel that uses the ribbon interface (Excel 2007 or later)? This site is for you! If you use an earlier version of Excel, visit our ExcelTips site focusing on the menu interface.
FREE SERVICE: Get tips like this every week in ExcelTips, a free productivity newsletter. Enter your address and click "Subscribe."
Copyright © 2024 Sharon Parq Associates, Inc.
Comments