Please Note: This article is written for users of the following Microsoft Excel versions: 2007, 2010, 2013, 2016, 2019, and 2021. If you are using an earlier version (Excel 2003 or earlier), this tip may not work for you. For a version of this tip written specifically for earlier versions of Excel, click here: Using AutoCorrect.
Written by Allen Wyatt (last updated December 26, 2020)
This tip applies to Excel 2007, 2010, 2013, 2016, 2019, and 2021
Excel includes a handy tool that is included in most Office applications: AutoCorrect. The purpose of AutoCorrect is to automatically change things you type, as you type them. This may sound strange, but it can really be a benefit. For instance, if you know you always misspell a certain word, you can force Excel to recognize that word and replace it with the proper one. Similarly, you can define short codes that can be automatically replaced with long words or phrases.
To add information to AutoCorrect you use the AutoCorrect dialog box. To display the dialog box, follow these steps:
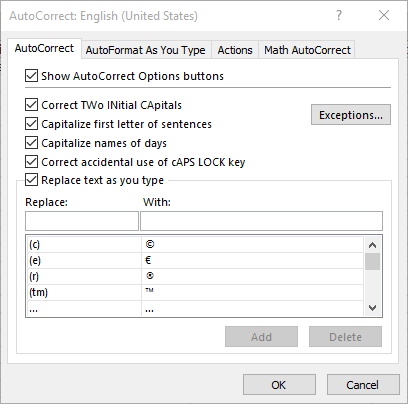
Figure 1. The AutoCorrect dialog box.
Near the bottom of the AutoCorrect dialog box is a list of AutoCorrect entries. Each entry is made up of two parts; the part on the left is what you would type, and the part on the right is what Excel automatically uses instead of what you typed.
To add your own custom AutoCorrect entries, you do it using the Replace and With fields. All you need to do is type in the Replace field what you want Excel to recognize and in the With field what you want it replaced with. For instance, let's say you worked for the FDA, and you wanted Excel to replace "FDA" with "Food and Drug Administration," as you typed. All you would do is place "FDA" in the Replace field and "Food and Drug Administration" in the With field, and then click your mouse on Add.
ExcelTips is your source for cost-effective Microsoft Excel training. This tip (6257) applies to Microsoft Excel 2007, 2010, 2013, 2016, 2019, and 2021. You can find a version of this tip for the older menu interface of Excel here: Using AutoCorrect.

Create Custom Apps with VBA! Discover how to extend the capabilities of Office 365 applications with VBA programming. Written in clear terms and understandable language, the book includes systematic tutorials and contains both intermediate and advanced content for experienced VB developers. Designed to be comprehensive, the book addresses not just one Office application, but the entire Office suite. Check out Mastering VBA for Microsoft Office 365 today!
As you are entering data in a worksheet, Excel can monitor what you type and make corrections for common mistakes. One ...
Discover MoreThe AutoCorrect feature in Excel can change some of your data in ways you don't like. If you discover this is happening, ...
Discover MoreAutoCorrect can be a great tool to, well, "correct" information that you type. If you get a little creative, you can even ...
Discover MoreFREE SERVICE: Get tips like this every week in ExcelTips, a free productivity newsletter. Enter your address and click "Subscribe."
2025-05-08 16:34:10
J. Woolley
The ListAutoCorrectOptions function described in my first comment below has been modified as follows:
=ListAutoCorrectOptions([AddExceptions])
If optional AddExceptions is TRUE, the list will include items displayed when the Exceptions button in the Tip's dialog box image is clicked; default is FALSE for a result with 12 rows in 1 column. Exceptions make this 300 rows in my test.
See https://sites.google.com/view/MyExcelToolbox/
2025-05-07 12:36:01
J. Woolley
It should be noted Excel's Math AutoCorrect "Replace text as you type" applies only when typing in a text box created by use of Insert > Symbols > Equatiion (Alt+N+ZS+E+I). Its status cannot be determined using VBA.
2025-05-05 17:59:17
J. Woolley
My Excel Toolbox includes the following dynamic array function to list the status of all AutoCorrect, AutoFormat As You Type, and Math AutoCorrect options indicated by tabs in the Tip's dialog box image:
=ListAutoCorrectOptions()
And this function lists AutoCorrect entries and replacement text in 2 columns:
=ListAutoCorrections([AddMath])
If optional AddMath is TRUE, the list will include Math AutoCorrect entries and replacement text; default is FALSE.
See https://sites.google.com/view/MyExcelToolbox/
2021-01-10 20:36:27
Erik
@Peter Atherton,
I can't figure out the ALT-numpad codes for some of the available symbols. For example this 1 in a circle. Do you know how to get it's code?
(see Figure 1 below)
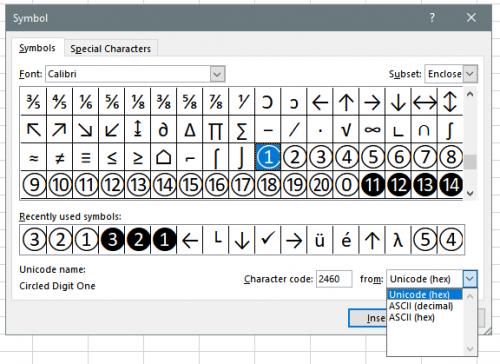
Figure 1. Symbol menu, Calibri font
2021-01-09 14:31:27
Ed
Thanks Peter & Eric
2021-01-08 19:15:08
Peter Atherton
Ed
When using a new symbol, I try the Insert Symbol. Insert, Symbols, Symbol. Then hunt for it in the different fonts. When a symbol is selected The code is shown at the bottom of the form. You can then use this number with the alt Key held. if the number is less than 255 you can just enter a letter if it is on your keyboard. But first you must change the font!
The shortcut to change the font is to use a sequence ALT --> H --> FF Now type your font, then type your letter.
ALT,H,FF,"symbol" changes to the symbol font. Typing s return the Greek letter for lower case s (used for standard deviation, an upper case S returns the Sigma sign.
The picture shows the letters a to k with two fonts.
(see Figure 1 below)
HTH
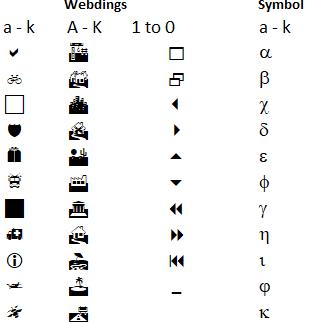
Figure 1. Letters a to k & A to K
2021-01-06 23:29:31
Erik
@Ed
I use ALT + 4-digits entered on the numpad to type some codes (ALT + 0149 = bullet point for example). But I can't find codes for many of the symbols I use.
I pulled most of these Calibri font symbols from Excel's symbol table. You need to be in Wingdings font to get Wingdings symbols.
Maybe someone else reading Tips can be of more help?
2021-01-05 10:40:18
Ed
@Erik Oberg,
Your table does not give the 3 digit codes to use.
Can you supply the codes?
Where does one find these 3 digit codes?
Also, what if a symbol from Wingdings such as a Smiley Face is desired.
Thanks,
2020-12-28 10:18:24
MinBee
That is the simple explanation, but you must keep in mind that you might also want to use the acronym FDA as well as the expanded text. It is best to use modified text in the 'Replace' column with something you are sure you will never want in a document. My choice is to add a lower case 'x' to the Replace text. So the the replace text becomes 'FDAx' and the expanded text is Food and Drug Administration.
On other good point to remember is how to override the Autocorrect. If there comes a time you would actually want to use FDAx, then to override Autocorrect, once the text expands, use Alt-Backspace to return the text back to FDAx
2020-12-26 12:20:49
Erik Oberg
I use autocorrect to type symbols. The symbols in this table are available in Calibri by entering ALT + three digits using the numpad, but it can be difficult to remember all the codes.
(see Figure 1 below)
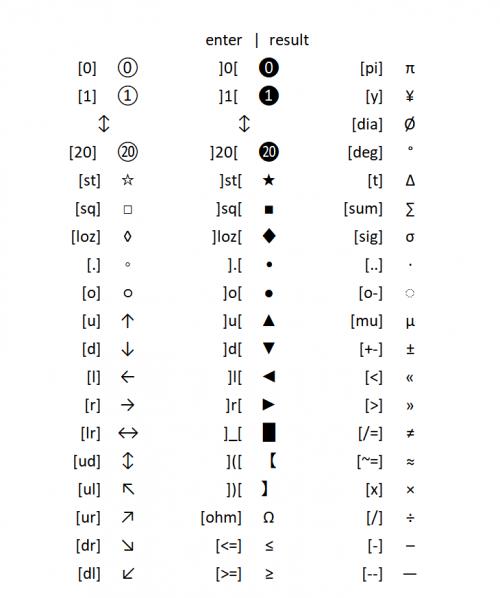
Figure 1. Symbols in Calibri font
Got a version of Excel that uses the ribbon interface (Excel 2007 or later)? This site is for you! If you use an earlier version of Excel, visit our ExcelTips site focusing on the menu interface.
FREE SERVICE: Get tips like this every week in ExcelTips, a free productivity newsletter. Enter your address and click "Subscribe."
Copyright © 2025 Sharon Parq Associates, Inc.
Comments