Please Note: This article is written for users of the following Microsoft Excel versions: 2007, 2010, 2013, 2016, 2019, 2021, and Excel in Microsoft 365. If you are using an earlier version (Excel 2003 or earlier), this tip may not work for you. For a version of this tip written specifically for earlier versions of Excel, click here: Quickly Entering Data.
Written by Allen Wyatt (last updated June 17, 2023)
This tip applies to Excel 2007, 2010, 2013, 2016, 2019, 2021, and Excel in Microsoft 365
One of the nifty shortcuts provided in Excel allows you to copy data from the cell above the current cell. All you need to do is press Ctrl+". (That's a quote mark, which means you must hold down the Shift key as well.)
As an example of how this works, let's suppose you enter the number 12345 in cell A4. If you then move to cell A5 and press Ctrl+", 12345 appears in the cell. If you then go to cell A6 and type ABC and press Ctrl+", you end up with ABC12345 in the cell.
In reality, you could also use Ctrl+' (that's an apostrophe) to copy data if you wanted. There is only a slight difference in the way that Ctrl+' and Ctrl+" work, and that difference only applies when using the shortcuts to copy numeric values (including dates and times). The Ctrl+" shortcut retains the formatting of whatever is being copied, but the Ctrl+' shortcut does not.
As an example, let's assume that cell A5 contains the formatted value 12.34%. If you position the cursor in cell A6 and press Ctrl+", then Excel copies 12.34%. If, instead, you use Ctrl+' then Excel copies 0.1234.
There is another shortcut that should be mentioned: Ctrl+D. Given the A4 and A5 scenario described already, selecting A5 and pressing Ctrl+D will copy whatever is in cell A4 into cell A5. In that way it is similar to the two shortcuts already described. Where Ctrl+D differs, however, is if you are in edit mode. For instance, select cell A5, type ABC, and then press Ctrl+D —nothing happens because you are in edit mode. Ctrl+" and Ctrl+' will work in this situation just fine, as already described.
The other place where these three shortcuts differ is when cell A4 contains a formula. Let's say, for instance, that cell A4 contains the simple formula =A2+A3 and that the result of this formula is 57. If you select cell A5, what is actually copied into that cell depends on which shortcut key you use:
Ctrl+D: =A3+A4 Ctrl+": 57 Ctrl+': =A2+A3
Note that the difference between Ctrl+D and Ctrl+' is that the former updates references in the formula while the latter does not—it is a straight copy. In the case of Ctrl+", what is copied is the result of the formula in cell A4, not the formula itself.
These shortcuts can be real handy when you are entering data that has a lot of similarities within it—perhaps inventory numbers or part numbers. Give it a try!
ExcelTips is your source for cost-effective Microsoft Excel training. This tip (7925) applies to Microsoft Excel 2007, 2010, 2013, 2016, 2019, 2021, and Excel in Microsoft 365. You can find a version of this tip for the older menu interface of Excel here: Quickly Entering Data.

Program Successfully in Excel! This guide will provide you with all the information you need to automate any task in Excel and save time and effort. Learn how to extend Excel's functionality with VBA to create solutions not possible with the standard features. Includes latest information for Excel 2024 and Microsoft 365. Check out Mastering Excel VBA Programming today!
When you are developing a worksheet for others to use, you may want to have entries in a particular cell (or cells) be ...
Discover MoreNeed to enter a check mark into a cell? There are a number of ways you can get the desired character, depending on the ...
Discover MoreNeed a quick way to jump to a particular part of your worksheet? You can do it by using the Go To dialog box.
Discover MoreFREE SERVICE: Get tips like this every week in ExcelTips, a free productivity newsletter. Enter your address and click "Subscribe."
2023-07-13 13:29:07
Rick
Is there a fourth option?
If A4 contains a formula with formatting,
- Ctrl+" in cell A5 copies the value with the formatting, not the formula.
- Ctrl+' in cell A5 copies the formula without formatting or updating the cell references
- Ctrl+D in cell A5 copies the formula with formatting and updates the cell references.
However, if the worksheet has been filtered, Ctrl+D will copy from the cell directly above in the unfiltered condition, not the visible cell.
What I'd really like is a shortcut to copy the formula from the visible cell above while updating cell references but not the formatting. (I have borders or greenbar formatting I don't want updated. I've already set the number format for the column.)
Thanks.
2023-06-19 05:40:02
Gerhard Seljehammer
Don't forget CTRL + R
2023-06-19 03:37:56
Enno Hammes
In my german Excel 2019 non of these shortcuts works.
2023-06-19 01:50:03
Shadeburst
Ctrl+' is a really good tip. So often I want to copy a formula as is, with no relative address changes. In the late great Lotus 1-2-3 you could paste special and decide whether to paste absolute or relative addresses for ever cell reference in the formula. But unfortunately Microsoft won the spreadsheet wars and we ended up with an inferior product.
2023-06-17 12:09:46
R. A. Williams
Nice to know about Ctrl+" and Ctrl+'. To un-confuse myself about how they compare with using the fill handle in the LR corner of the cell, as well as multiple-cell Ctrl+D operations I made a table or two. 1st table is sans mouse and repeats your examples and adds Ctrl+D use with multiple-selected cells: (see Figure 1 below) . 2nd table uses the mouse and the fill handle and shows different treatment of formulae and numbers and the effect of holding down the Ctrl key: (see Figure 2 below) .
This helped me; thought I'd pass it along in case it helps others.
Bob
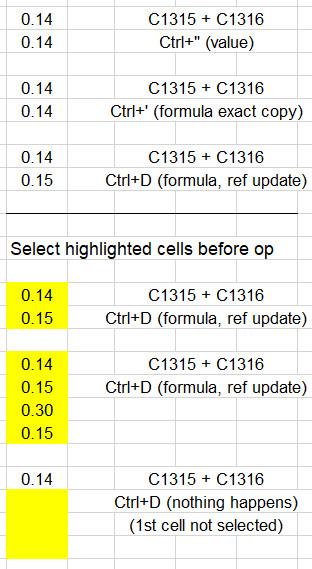
Figure 1. Ctrl+" and Ctrl+', No mouse
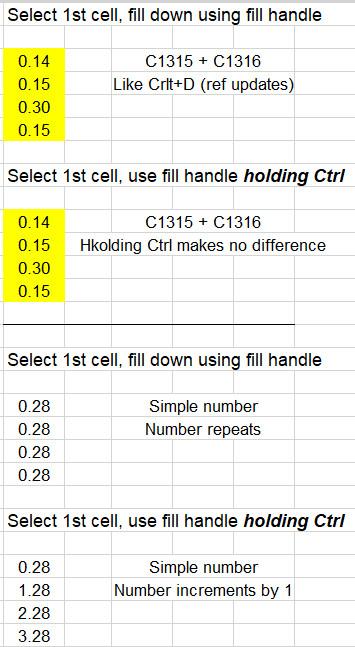
Figure 2. Fill down, using mouse
Got a version of Excel that uses the ribbon interface (Excel 2007 or later)? This site is for you! If you use an earlier version of Excel, visit our ExcelTips site focusing on the menu interface.
FREE SERVICE: Get tips like this every week in ExcelTips, a free productivity newsletter. Enter your address and click "Subscribe."
Copyright © 2025 Sharon Parq Associates, Inc.
Comments