Please Note: This article is written for users of the following Microsoft Excel versions: 2007, 2010, 2013, 2016, 2019, 2021, and Excel in Microsoft 365. If you are using an earlier version (Excel 2003 or earlier), this tip may not work for you. For a version of this tip written specifically for earlier versions of Excel, click here: Clearing Everything Except Formulas.
Written by Allen Wyatt (last updated October 12, 2024)
This tip applies to Excel 2007, 2010, 2013, 2016, 2019, 2021, and Excel in Microsoft 365
Roni wants to clear everything in a worksheet except for cells which may contain formulas. This task can be completed either manually or through the use of a macro.
If you want to do the clearing manually, you can follow these steps:
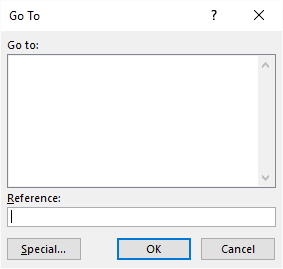
Figure 1. The Go To dialog box.
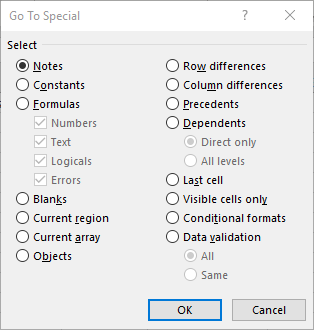
Figure 2. The Go To Special dialog box.
This works great if you only need to clear out the non-formula contents of a worksheet once in a while. If you need to do it more often, then you can simply use the macro recorder to record the above steps. Or, if you prefer, you can create your own macro from scratch, such as the following one:
Sub ClearAllButFormulas()
Dim wks As Worksheet
'Ignore errors in case there are only formulas
On Error Resume Next
For Each wks In Worksheets
wks.Cells.SpecialCells(xlCellTypeConstants).ClearContents
Next
On Error GoTo 0
Set wks = Nothing
End Sub
This macro is particularly useful if you need to clear out all the non-formula cells in an entire workbook. The reason is because it does the clearing on every worksheet in the entire workbook, without you needing to do the clearing manually.
You should use caution when using this macro. Make sure you really do want to clear out everything except for cells that contain formulas in the worksheet or workbook before you run this macro. It would be a shame to accidentally get rid of the contents of cells that you really needed to keep. If you are a bit squeamish about such a possibility, you might want to use the following version of the macro:
Sub ClearAllButFormulas2()
Dim wks As Worksheet
Dim sTemp As String
Dim iCheck As Integer
sTemp = "This macro deletes everything in the current "
sTemp = sTemp & "workbook except formulas. Once done, "
sTemp = sTemp & "it cannot be undone." & vbCrLf & vbCrLf
sTemp = sTemp & "Are you sure you want to continue?"
iCheck = MsgBox(sTemp, vbYesNo + vbExclamation, "Warning!")
If iCheck = vbYes Then
'Ignore errors in case there are only formulas
On Error Resume Next
For Each wks In Worksheets
wks.Cells.SpecialCells(xlCellTypeConstants).ClearContents
Next
On Error GoTo 0
Else
MsgBox "Operation cancelled."
End If
End Sub
This version displays a message box asking if you are sure you want to do the clearing. The upshot is that you have less of a chance of messing up your workbook by accident.
Note:
ExcelTips is your source for cost-effective Microsoft Excel training. This tip (9097) applies to Microsoft Excel 2007, 2010, 2013, 2016, 2019, 2021, and Excel in Microsoft 365. You can find a version of this tip for the older menu interface of Excel here: Clearing Everything Except Formulas.

Dive Deep into Macros! Make Excel do things you thought were impossible, discover techniques you won't find anywhere else, and create powerful automated reports. Bill Jelen and Tracy Syrstad help you instantly visualize information to make it actionable. You’ll find step-by-step instructions, real-world case studies, and 50 workbooks packed with examples and solutions. Check out Microsoft Excel 2019 VBA and Macros today!
Sometimes, getting numbers from a program into Excel, using the formatting you want, can be a challenge. This tip ...
Discover MoreThe Clipboard is integral to editing data in your worksheets. What happens, though, when the Clipboard doesn't allow you ...
Discover MoreDo you need to know how many words are in a range of cells? Excel provides no intrinsic way to count the words, but you ...
Discover MoreFREE SERVICE: Get tips like this every week in ExcelTips, a free productivity newsletter. Enter your address and click "Subscribe."
2024-10-13 08:39:24
Alex Blakenburg
A possible issue might be, that to provide a bit of an audit trail people often add multiple figures together in a cell. Since this involves using an "=" sign it will be regarded as a Formula and not a constant and will not be deleted.
2024-10-12 05:31:58
Dave Bonin
There’s something to be said for adding an intermediate check to perhaps visibly highlight all formula cells. Perhaps with some unusual highlighting such as orange with yellow spots. Something that would be easy to apply and to remove using a macro.
This technique could be used as intermediate checks for other forms of mass change with a macro.
Alternately, a macro could automatically create a backup copy of your file before proceeding just to protect you from our own oversight.
Got a version of Excel that uses the ribbon interface (Excel 2007 or later)? This site is for you! If you use an earlier version of Excel, visit our ExcelTips site focusing on the menu interface.
FREE SERVICE: Get tips like this every week in ExcelTips, a free productivity newsletter. Enter your address and click "Subscribe."
Copyright © 2025 Sharon Parq Associates, Inc.
Comments