Written by Allen Wyatt (last updated October 23, 2021)
This tip applies to Excel 2007, 2010, 2013, 2016, 2019, and Excel in Microsoft 365
In some worksheets Mustafa has many tables that contain values in the millions (six digits) and he wants to reduce them to, for example, thousands. He wonders if there is a simple shortcut to make that reduction without going into each cell and dividing by 1,000.
Assuming you don't want to take the route of creating a formula that actually does the division, there are a couple of ways to go about this. First, if you really want to divide the values by 1,000, you could use the Paste Special feature of Excel:
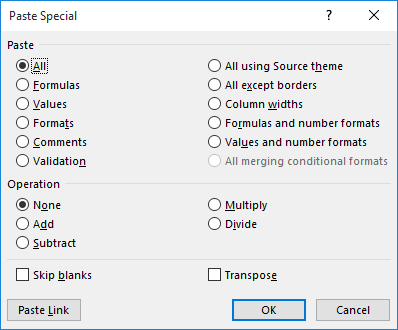
Figure 1. The Paste Special dialog box.
That's it; all the cells you selected in step 3 are divided by 1000. You can also delete the value you placed in the cell in step 1.You should be aware that the Paste Special will work on all cells you selected, even if those cells are in hidden rows or columns.
If you don't want to permanently modify your data, you could create a custom format that will display your data as if it were divided by 1,000. To do this, follow these steps:
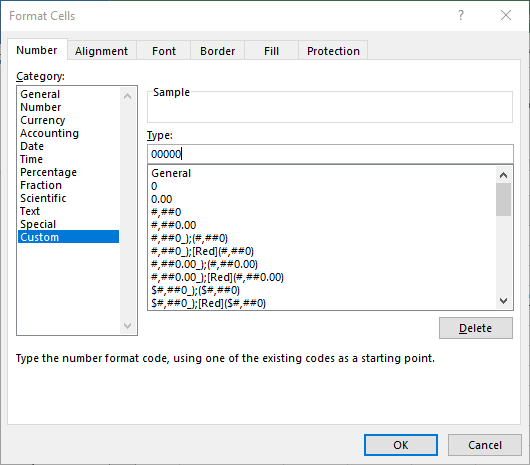
Figure 2. The Number tab of the Format Cells dialog box.
The cells now appear as if they've been divided by 1,000, even though the original values remain in the cells. If you prefer to "divide" by 1,000,000, then you can place two trailing commas in the custom format in step 5.
ExcelTips is your source for cost-effective Microsoft Excel training. This tip (11229) applies to Microsoft Excel 2007, 2010, 2013, 2016, 2019, and Excel in Microsoft 365.

Save Time and Supercharge Excel! Automate virtually any routine task and save yourself hours, days, maybe even weeks. Then, learn how to make Excel do things you thought were simply impossible! Mastering advanced Excel macros has never been easier. Check out Excel 2010 VBA and Macros today!
When you add a new row of data to the bottom of the data of a worksheet, Excel may (or may not) copy formulas downward to ...
Discover MoreIt's easy to select non-contiguous ranges using the mouse but may seem more daunting if you are simply using the ...
Discover MoreIf you distribute a workbook that is used by others for data entry, you may want a way to make sure they fill in certain ...
Discover MoreFREE SERVICE: Get tips like this every week in ExcelTips, a free productivity newsletter. Enter your address and click "Subscribe."
2022-12-20 10:20:24
Gabriel
Thank you. Really helpful tip
Got a version of Excel that uses the ribbon interface (Excel 2007 or later)? This site is for you! If you use an earlier version of Excel, visit our ExcelTips site focusing on the menu interface.
FREE SERVICE: Get tips like this every week in ExcelTips, a free productivity newsletter. Enter your address and click "Subscribe."
Copyright © 2024 Sharon Parq Associates, Inc.
Comments