Please Note: This article is written for users of the following Microsoft Excel versions: 2007, 2010, 2013, 2016, 2019, 2021, and Excel in Microsoft 365. If you are using an earlier version (Excel 2003 or earlier), this tip may not work for you. For a version of this tip written specifically for earlier versions of Excel, click here: Selecting Random Names.
Written by Allen Wyatt (last updated May 4, 2024)
This tip applies to Excel 2007, 2010, 2013, 2016, 2019, 2021, and Excel in Microsoft 365
A common task for many people is to pick a number of random names from a large list. For instance, you may be running a contest for your community, and you have 1,000 people that have entered. With their names in each row of a table, you may be wondering how to select a certain number of the names randomly.
As is often the case with Excel, there are a number of different approaches you can take. Each approach examined in this tip assumes that the names you need to select from are listed in cells A1 through A1000. Of course, your range of names could be shorter or longer, but the point is that they are in contiguous cells in column A. The examples also assume that you need to select 15 names at random from the list.
The first approach is to use the INDEX function. Enter the following formula in cells B1:B15:
=INDEX(A:A,INT((RAND()*1000)+1),1)
A similar formula uses the OFFSET function:
=OFFSET($A$1,ROUNDUP(RAND()*1000,0),0,1,1)
It is possible, but not probable, that you will get the same name twice in the resulting list. (The improbability comes because of the size of the original list. The larger the list, the less probable there will be duplicates in the extracted list.) If you do get a duplicate name, then simply force a recalculation of your worksheet by pressing F9. Each time you recalculate, the list of extracted names is regenerated.
Another potential approach requires the use of multiple columns. Simply follow these steps:
=RANK(B1,$B$1:$B$1000)
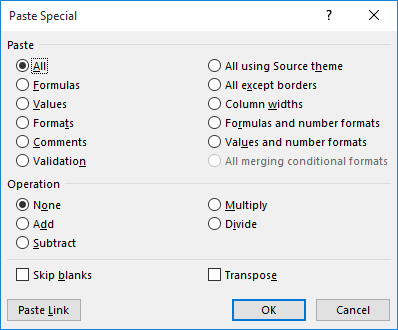
Figure 1. The Paste Special dialog box.
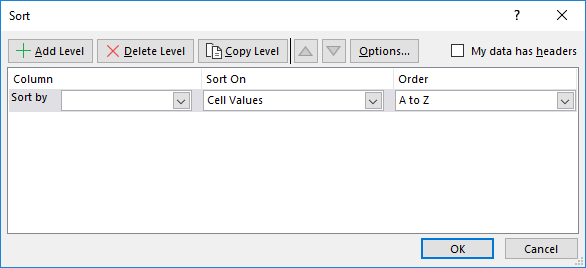
Figure 2. The Sort dialog box.
The result is that column C now contains a ranking of all the random numbers in column B. The first 15 rows contain your random names.
In this approach you could also have left out column C completely and simply sorted your list based on the static random values in column B. Again, the top 15 would be your random names.
Of course, there are any number of macro solutions you could use for this problem. The coding of any macro will be similar, relying on VBA's RND function to generate random numbers. Of all the possible macro solutions, perhaps the following is the most unique and offers some advantages not available with the workbook solutions discussed so far:
Sub GetRandom()
Dim TempDO As Variant
Dim iRows As Integer
Dim iCols As Integer
Dim iBegRow As Integer
Dim iBegCol As Integer
Dim sCells As String
Dim J As Integer
Dim iWantRow As Integer
Set TempDO = New DataObject
iRows = Selection.Rows.Count
iCols = Selection.Columns.Count
iBegRow = Selection.Row
iBegCol = Selection.Column
If iRows < 16 Or iCols > 1 Then
MsgBox "Too few rows or too many columns"
Else
Randomize Timer
sCells = ""
For J = 1 To 15
iWantRow = Int(Rnd() * iRows) + iBegRow
sCells = sCells & Cells(iWantRow, iBegCol) & vbCrLf
Next J
TempDO.SetText sCells
TempDO.PutInClipboard
End If
End Sub
You should note that this macro defines—right after the variables are declared—a new DataObject and assigns it to the TempDO variable. If the macro bombs out on this line of code, it simply means that you need to tell VBA to reference the proper library:
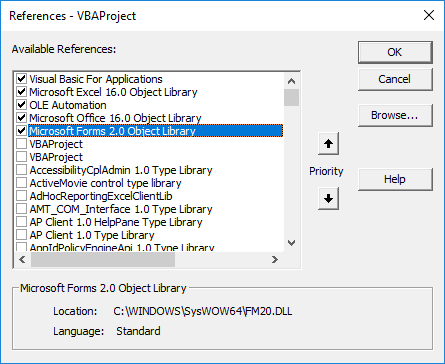
Figure 3. The References dialog box.
In order to use the macro, just select the names from which you want to select the 15 random names. In the examples thus far, you would select the range A1:A1000. The macro then pulls 15 names at random from the cells, and puts them in the Clipboard. When you run the macro, you can then paste the contents of the Clipboard where ever you want. Every time the macro is run, a different group of 15 is selected.
Note:
ExcelTips is your source for cost-effective Microsoft Excel training. This tip (12475) applies to Microsoft Excel 2007, 2010, 2013, 2016, 2019, 2021, and Excel in Microsoft 365. You can find a version of this tip for the older menu interface of Excel here: Selecting Random Names.

Excel Smarts for Beginners! Featuring the friendly and trusted For Dummies style, this popular guide shows beginners how to get up and running with Excel while also helping more experienced users get comfortable with the newest features. Check out Excel 2019 For Dummies today!
If you need to know the number of columns in a particular range, you can use the COLUMNS worksheet function. This tip ...
Discover MoreThe MODE function is used to determine the most frequently recurring value in a range. This tip explains how to use the ...
Discover MoreIf you need to insert into a cell the name of the workbook in which a worksheet is contained, you can use the CELL ...
Discover MoreFREE SERVICE: Get tips like this every week in ExcelTips, a free productivity newsletter. Enter your address and click "Subscribe."
There are currently no comments for this tip. (Be the first to leave your comment—just use the simple form above!)
Got a version of Excel that uses the ribbon interface (Excel 2007 or later)? This site is for you! If you use an earlier version of Excel, visit our ExcelTips site focusing on the menu interface.
FREE SERVICE: Get tips like this every week in ExcelTips, a free productivity newsletter. Enter your address and click "Subscribe."
Copyright © 2025 Sharon Parq Associates, Inc.
Comments