Written by Allen Wyatt (last updated January 11, 2025)
This tip applies to Excel 2007, 2010, 2013, 2016, 2019, 2021, 2024, and Excel in Microsoft 365
When Michael opens a particular workbook, Excel informs him that it contains circular references. Problem is, Michael cannot figure out where that circular reference is. So, he is looking for the best way to locate these.
There are actually two ways you can easily locate any circular references. Here's the first:
At this point you have a couple of options. You can jot down the cell addresses that contain circular references, or you can simply click on one of the addresses. If you choose the latter option, you are taken to that cell and you can make any changes necessary. You can then repeat the above steps until all the circular references are resolved. If you choose the former option, then simply go to each of the cells in the jotted-down list and make changes to resolve the references.
There is another way you can locate circular references. Note that when you open the workbook—after dismissing the notification about the circular references—near the bottom-left corner of the workbook you'll see a "Ready" indicator on the Status bar. Just to the right of that there should be an indicator of the first circular reference in the active worksheet. (See Figure 1.)
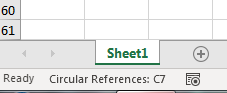
Figure 1. Circular references are noted on the Status bar.
If you know your workbook has circular references but you don't see the indicator, it could be on a different worksheet. Click through each worksheet until you see the notation. You can then go to the indicated cell and change the formula to get rid of the circular reference.
You should note that it is possible to instruct Excel to allow circular references. (They are valid in some scenarios.) This is done by changing the Enable Iterative Calculation check box on the Formula tab of the Excel Options dialog box. If this option is enabled, you will never see a notice about circular references, and you won't be able to locate any in the workbook. Why? Well, because you told Excel it was OK for them to be there and, thus, they are not an error.
ExcelTips is your source for cost-effective Microsoft Excel training. This tip (13701) applies to Microsoft Excel 2007, 2010, 2013, 2016, 2019, 2021, 2024, and Excel in Microsoft 365.

Professional Development Guidance! Four world-class developers offer start-to-finish guidance for building powerful, robust, and secure applications with Excel. The authors show how to consistently make the right design decisions and make the most of Excel's powerful features. Check out Professional Excel Development today!
When you are getting the hang of how to put together formulas in Excel, you might run into a situation where you open a ...
Discover MoreWant to add up all the digits in a given value? It's a bit trickier than it may at first seem.
Discover MoreWhen you merge cells that already contain information, you may run into problems with formulas that refer to the ...
Discover MoreFREE SERVICE: Get tips like this every week in ExcelTips, a free productivity newsletter. Enter your address and click "Subscribe."
2025-01-15 23:38:55
Peter
Long live circular references.
I used to use them for many modelling tasks, like working out equilibrium compositions of mixtures, emulating process controllers, modelling entire chemical plants... Is there a better or more intuitive way?
2025-01-14 12:33:00
J. Woolley
For more on this subject, see https://excelribbon.tips.net/T013532_Enabling_Circular_References_by_Default.html
and https://excelribbon.tips.net/T009748_Iterating_Circular_References.html
My Excel Toolbox includes the following dynamic array function to list all application properties:
=ListAppProperties([SkipIgnored], [SkipHeader])
This formula will return the iteration option's status (TRUE if enabled, FALSE if disabled):
=VLOOKUP("Iteration", ListAppProperties(), 2)
The iteration option uses two properties, MaxChange and MaxIterations. These formulas will return those values:
=VLOOKUP("MaxChange", ListAppProperties(), 2)
=VLOOKUP("MaxIterations", ListAppProperties(), 2)
See https://sites.google.com/view/MyExcelToolbox/
2025-01-11 06:48:52
Alex Blakenburg
Note: Enabling Iterative Calculations needs to come with a warning. It is an application level setting which impacts all open workbooks and will continue to do so until you turn it off again. It means that you will not notified of formulas that have errors in them that cause them to loop and the fact that they loop can grind your Excel to a crawl.
Got a version of Excel that uses the ribbon interface (Excel 2007 or later)? This site is for you! If you use an earlier version of Excel, visit our ExcelTips site focusing on the menu interface.
FREE SERVICE: Get tips like this every week in ExcelTips, a free productivity newsletter. Enter your address and click "Subscribe."
Copyright © 2025 Sharon Parq Associates, Inc.
Comments