Please Note: This article is written for users of the following Microsoft Excel versions: 2007, 2010, 2013, 2016, 2019, 2021, and Excel in Microsoft 365. If you are using an earlier version (Excel 2003 or earlier), this tip may not work for you. For a version of this tip written specifically for earlier versions of Excel, click here: Easy Value Hiding.
Written by Allen Wyatt (last updated October 28, 2023)
This tip applies to Excel 2007, 2010, 2013, 2016, 2019, 2021, and Excel in Microsoft 365
Excel provides many different ways to hide the content of your workbooks. Perhaps one of the easiest (and most novel) ways is to use the custom formatting feature of the program. Follow these steps:
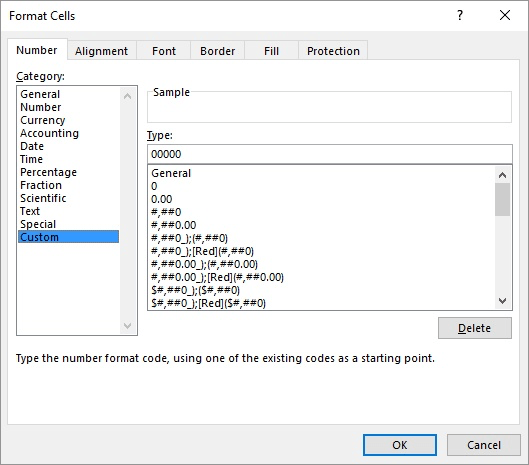
Figure 1. The Number tab of the Format Cells dialog box.
Now the information in the cell is not visible, nor will it print. You can, however, see the information in the Formula Bar, and it can be overwritten if you enter anything else in the cell.
ExcelTips is your source for cost-effective Microsoft Excel training. This tip (6122) applies to Microsoft Excel 2007, 2010, 2013, 2016, 2019, 2021, and Excel in Microsoft 365. You can find a version of this tip for the older menu interface of Excel here: Easy Value Hiding.

Solve Real Business Problems Master business modeling and analysis techniques with Excel and transform data into bottom-line results. This hands-on, scenario-focused guide shows you how to use the latest Excel tools to integrate data from multiple tables. Check out Microsoft Excel Data Analysis and Business Modeling today!
Want to apply a custom format to your dates and times? To do it effectively you need to understand the custom formatting ...
Discover MoreCustom formats are great for defining how a specific value in a cell should look. They aren't that great at doing complex ...
Discover MoreExcel includes quite a few different formats you can use for the information in a worksheet. One format that isn't as ...
Discover MoreFREE SERVICE: Get tips like this every week in ExcelTips, a free productivity newsletter. Enter your address and click "Subscribe."
2023-12-16 15:12:27
Rene
You can also give the text the same colour as the background e.g. white.
Got a version of Excel that uses the ribbon interface (Excel 2007 or later)? This site is for you! If you use an earlier version of Excel, visit our ExcelTips site focusing on the menu interface.
FREE SERVICE: Get tips like this every week in ExcelTips, a free productivity newsletter. Enter your address and click "Subscribe."
Copyright © 2025 Sharon Parq Associates, Inc.
Comments