Please Note: This article is written for users of the following Microsoft Excel versions: 2007, 2010, 2013, and 2016. If you are using an earlier version (Excel 2003 or earlier), this tip may not work for you. For a version of this tip written specifically for earlier versions of Excel, click here: Condensing Sequential Values to a Single Row.
Written by Allen Wyatt (last updated February 11, 2021)
This tip applies to Excel 2007, 2010, 2013, and 2016
Rusty has a list of ZIP Codes in a column of a worksheet. He would like a way to "compress" the codes so that sequential ranges of values are on a single row. So, for instance, instead of 35013, 35014, and 35015 taking up three rows, they would appear on a single row as 35013-35015.
There are a couple of ways to go about this—with or without macros. On the "without macros" side of the fence, there are a number of different approaches, and all of them involve the use of additional columns to hold intermediate results.
For example, let's assume that you have your data in column A, starting in cell A2, and that cell A1 is empty (it doesn't even have header text in it). In this case you could enter the following formula in cell B2:
=IF(NOT(A2-A1=1),A2,IF(A3-A2=1,B1,A2))
Then, in cell C2, enter the following long formula:
=IF(NOT(A3-A2=1),IF(A2-A1=1,TEXT(B1,"00000") &" - "&TEXT(B2,"00000"),TEXT(A2,"00000")),"")
Now you can copy the formulas in cells B2:C2 down their respective columns. What you end up with in column C is the condensed series of ZIP Codes. You can copy these values—using Paste Special to ignore blank cells—to anyplace else you want.
If you want to use a macro approach, then there are no intermediate columns necessary. A macro can be written that essentially collapses the list of ZIP Codes in place. The following macro loops through whatever range of cells you selected and creates the condensed list:
Sub CombineValues()
Dim rng As Range
Dim rCell As Range
Dim sNewArray() As String
Dim x As Long
Dim y As Long
Dim sStart As String
Dim sEnd As String
Set rng = Selection
sStart = rng.Cells(1)
sEnd = sStart
y = 1
For x = 1 To rng.Count - 1
If rng.Cells(x + 1) - _
rng.Cells(x) > 1 Then 'End
ReDim Preserve sNewArray(1 To y)
If sStart = sEnd Then
sNewArray(y) = sStart
Else
sNewArray(y) = sStart & "-" & sEnd
End If
sStart = rng.Cells(x + 1)
y = y + 1
End If
sEnd = rng.Cells(x + 1)
ReDim Preserve sNewArray(1 To y)
If sStart = sEnd Then
sNewArray(y) = sStart
Else
sNewArray(y) = sStart & "-" & sEnd
End If
Next
rng.ClearContents
For x = 1 To y
rng.Cells(x) = "'" & sNewArray(x)
Next
Set rng = Nothing
Set rCell = Nothing
End Sub
Note:
ExcelTips is your source for cost-effective Microsoft Excel training. This tip (11977) applies to Microsoft Excel 2007, 2010, 2013, and 2016. You can find a version of this tip for the older menu interface of Excel here: Condensing Sequential Values to a Single Row.

Dive Deep into Macros! Make Excel do things you thought were impossible, discover techniques you won't find anywhere else, and create powerful automated reports. Bill Jelen and Tracy Syrstad help you instantly visualize information to make it actionable. You’ll find step-by-step instructions, real-world case studies, and 50 workbooks packed with examples and solutions. Check out Microsoft Excel 2019 VBA and Macros today!
When you work with phone numbers in a worksheet, you may want to normalize those numbers so that they contain an area ...
Discover MoreIf you have a series of values in a range of cells, you may wonder how many of those values are even and how many are ...
Discover MoreUncovering the lowest value in a range is relatively easy; you can just use the MIN worksheet function. Discovering the ...
Discover MoreFREE SERVICE: Get tips like this every week in ExcelTips, a free productivity newsletter. Enter your address and click "Subscribe."
2021-02-11 17:25:43
David Czuba
Another way to visualize groupings is by using a Histogram chart, and then managing the ranges within the change.
2021-02-11 10:32:38
David Bonin
Hmmm... Zip codes are numbers. Using MIN() and MAX() functions would seem appropriate to preparing a concatenated range.
If so, the the only question is whether you are concerned about possible gaps / missing zip codes between the min and max values. Including a COUNT() function should allow you to detect this so you can make adjustments accordingly.
2019-09-15 01:25:26
Frederick Rothstein
Not sure what happened with the output on my last message, but here is the (much shorter) macro that I just post (hopefully, without all of the extra blank lines)...
Sub CombineValues()
Dim N As Long, Data As Variant, Temp As Variant, Series As Variant
Data = Selection.Resize(Selection.Count + 1).Value
ReDim Temp(1 To UBound(Data))
Temp(1) = Data(1, 1)
For N = 2 To UBound(Data) - 1
If Data(N - 1, 1) + 1 = Data(N, 1) Then
If Data(N, 1) + 1 <> Data(N + 1, 1) Then Temp(N) = -Data(N, 1) & ","
Else
Temp(N) = Data(N, 1) & ","
End If
Next
Series = Split(Trim(Replace(Replace(Replace(Join(Temp), " ", ""), ",-", "-"), ",", " ")))
Selection.ClearContents
Selection.Resize(UBound(Series) + 1) = Application.Transpose(Series)
End Sub
2019-09-15 01:20:37
Frederick Rothstein
Here is a macro (much shorter than the one you posted) that I believe works correctly all of the time...
Sub CombineValues()
Dim N As Long, Data As Variant, Temp As Variant, Series As Variant
Data = Selection.Resize(Selection.Count + 1).Value
ReDim Temp(1 To UBound(Data))
Temp(1) = Data(1, 1)
For N = 2 To UBound(Data) - 1
If Data(N - 1, 1) + 1 = Data(N, 1) Then
If Data(N, 1) + 1 <> Data(N + 1, 1) Then Temp(N) = -Data(N, 1) & ","
Else
Temp(N) = Data(N, 1) & ","
End If
Next
Series = Split(Trim(Replace(Replace(Replace(Join(Temp), " ", ""), ",-", "-"), ",", " ")))
Selection.ClearContents
Selection.Resize(UBound(Series) + 1) = Application.Transpose(Series)
End Sub
2019-09-15 01:14:40
Frederick Rothstein
Allen - your macro does not seem to work reliably. It yields the wrong result for this list...
12345
12346
12347
98765
98766
98767
24680
24681
24682
24683
34981
34982
34983
48765
48766
48767
2016-07-20 06:43:05
Michael (Micky) Avidan
I Forgot the main issue - NO HELPER COLUMN REQUIRED !!!
...and: folloeing, should be: following
--------------------------
Michael (Micky) Avidan
“Microsoft® Answers" - Wiki author & Forums Moderator
“Microsoft®” MVP – Excel (2009-2017)
ISRAEL
2016-07-20 06:40:39
Michael (Micky) Avidan
Some say that I sometimes have trouble to understand problems.
If this is not such a case - I would love to hear your opinion regarding the solution shown in the folloeing picture.
(see Figure 1 below)
--------------------------
Michael (Micky) Avidan
“Microsoft® Answers" - Wiki author & Forums Moderator
“Microsoft®” MVP – Excel (2009-2017)
ISRAEL
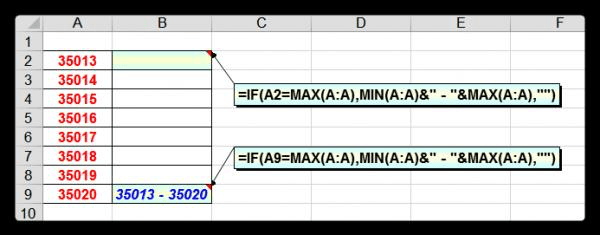
Figure 1.
2016-07-19 17:11:14
Austin Brister
Do you have a similar tool for a selection in Word of a comma delineated list?
2016-06-19 01:24:33
Nir Liberman
Same result, half the length:
B2: =IF(A2=A1+1,B1,A2)
C2: =IF(B2=B3,"",TEXT(B2,"00000")&IF(B2=B1," - " & TEXT(A2,"00000"),""))
for sorted (asc) list only.
Got a version of Excel that uses the ribbon interface (Excel 2007 or later)? This site is for you! If you use an earlier version of Excel, visit our ExcelTips site focusing on the menu interface.
FREE SERVICE: Get tips like this every week in ExcelTips, a free productivity newsletter. Enter your address and click "Subscribe."
Copyright © 2025 Sharon Parq Associates, Inc.
Comments