Please Note: This article is written for users of the following Microsoft Excel versions: 2007, 2010, 2013, 2016, 2019, 2021, 2024, and Excel in Microsoft 365. If you are using an earlier version (Excel 2003 or earlier), this tip may not work for you. For a version of this tip written specifically for earlier versions of Excel, click here: Editing the Custom Spelling Dictionaries.
Written by Allen Wyatt (last updated April 19, 2025)
This tip applies to Excel 2007, 2010, 2013, 2016, 2019, 2021, 2024, and Excel in Microsoft 365
As you use the spell-checking capabilities of Excel, you undoubtedly have added words to your custom dictionary. Normally you do this when you run across a word that the main dictionary does not understand, but which you know is correct. When you click on the Add button in the spell-check dialog box, the word is added to your custom dictionary.
When you add a word to your custom dictionary, it is added to the same custom dictionary that is used by other Office applications, such as Word. This dictionary is nothing but a plain text file that contains the list of added words, one per line. The default name for the custom dictionary is CUSTOM.DIC, and you can search for it using the Find feature in Windows.
When you locate the custom dictionary, you can load it into Notepad and make any changes you want. The only thing to be careful about is that you put only one word per line, and that you don't save the file in any format except plain text. This is why it is preferred that you use Notepad to edit the file, rather than a program like Word or Excel.
If you are not comfortable using a text editor to make changes to the dictionary, you can use Excel to make the changes:
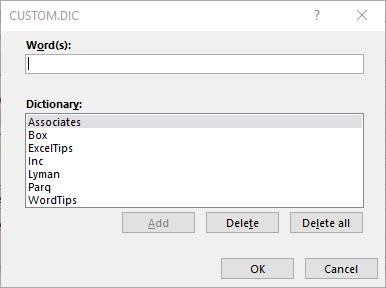
Figure 1. The custom dictionary editing dialog box.
At this point you can add words to and remove words from the custom dictionary, as desired. When you are done, just close all the dialog boxes and go back to using Excel.
ExcelTips is your source for cost-effective Microsoft Excel training. This tip (6201) applies to Microsoft Excel 2007, 2010, 2013, 2016, 2019, 2021, 2024, and Excel in Microsoft 365. You can find a version of this tip for the older menu interface of Excel here: Editing the Custom Spelling Dictionaries.

Solve Real Business Problems Master business modeling and analysis techniques with Excel and transform data into bottom-line results. This hands-on, scenario-focused guide shows you how to use the latest Excel tools to integrate data from multiple tables. Check out Microsoft Excel Data Analysis and Business Modeling today!
The custom dictionary used in Excel contains the information you decide relative to spelling. After a while, you might ...
Discover MoreFREE SERVICE: Get tips like this every week in ExcelTips, a free productivity newsletter. Enter your address and click "Subscribe."
2025-04-27 10:20:44
J. Woolley
My Excel Toolbox includes the following dynamic array function to list Excel's spelling options including the name of the default dictionary:
=ListSpellingOptions([AllWords])
If optional AllWords is TRUE, all of the dictionary's words will be in the list; the default value is FALSE.
See https://sites.google.com/view/MyExcelToolbox/
2025-04-23 12:04:39
J. Woolley
The Tip says, "The default name for the custom dictionary is CUSTOM.DIC...." Newer versions of Excel might use RoamingCustom.dic instead. In VBA, the applicable name is returned by Application.SpellingOptions.UserDict.
Got a version of Excel that uses the ribbon interface (Excel 2007 or later)? This site is for you! If you use an earlier version of Excel, visit our ExcelTips site focusing on the menu interface.
FREE SERVICE: Get tips like this every week in ExcelTips, a free productivity newsletter. Enter your address and click "Subscribe."
Copyright © 2025 Sharon Parq Associates, Inc.
Comments