Written by Allen Wyatt (last updated April 19, 2025)
This tip applies to Excel 2007, 2010, 2013, 2016, 2019, 2021, 2024, and Excel in Microsoft 365
Richard has worksheet that consists of names and addresses. The addresses are broken into separate columns, such as Street, City, State, and ZIP Code. He is interested in filtering to display only those addresses in MN, OK, IA, and IL.
There are actually several different ways you can do the filtering. Before jumping into them, though, make sure that your data has a header row; I'll assume it is in row 1.
With that said, let's take a look at five or six different approaches you can take to get the addresses you want.
To filter for the desired states, you can simply select a cell within your data and, on the Data tab of the ribbon, click the Filter tool. Excel automatically adds drop-down arrows next to the column headings in the first row.
Click the drop-down arrow next to the State column and, in the resulting drop-down palette, clear the check box next to Select All. This clears all the state check boxes. Then, go through the list and select the check boxes next to MN, OK, IA, and IL. When you click on OK, only addresses in those states are displayed.
To utilize advanced filtering, you need to set up a criteria table. This can be done in some unused columns to the right of your data. (Just make sure you leave one or more blank columns between your data and the criteria table.) For instance, I could set up a criteria table starting in cell J1. (See Figure 1.)
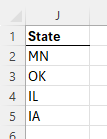
Figure 1. A simple table for advanced filtering criteria.
Notice how simple the criteria table is—all you need to do is use a heading that is the same as column heading in your data table (in this case, "State") and then list under that each state you want—you don't even need to sort the states. Then you can follow these steps:
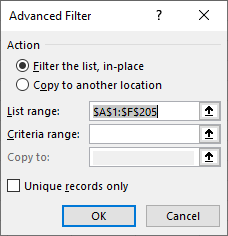
Figure 2. The Advanced Filter dialog box.
At this point, the data is filtered to display only rows having a state that matches one of the states in your criteria table.
Another approach is to convert your data into a formal table in order to do the filtering. Just select a cell within the data and press Ctrl+T to display the Create Table dialog box. (See Figure 3.)
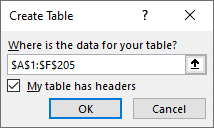
Figure 3. Creating a table.
The range of cells should automatically be added to the dialog box. Make sure the check box for "My Data Has Headers" is selected, then click on OK.
With the data in a formal table, a drop-down arrow appears next to the header row in each column. This should look familiar if you have read through this tip so far. All you need to do is to follow the same steps described earlier, under the "Using Filtering" heading. Click the drop-down arrow next to the State column, clear the check box next to Select All, then select the check boxes next to MN, OK, IA, and IL. When you click on OK, only addresses in those states are displayed.
If you are using Excel 2021, Excel 2024, or Microsoft 365, you could use the FILTER function to extract the rows you want. Simply copy the column headers to a place to the right of your data; in this case, I'm going to assume that you are copying the headings from A1:F1 over to J1:O1. Then, in cell J2, place the following formula:
=FILTER(A:F,(E:E="MN")+(E:E="OK")+(E:E="IA")+(E:E="IL"))
The formula looks at the rows in columns A:F and, if column E contains one of the desired states, it returns the row.
If you want an even shorter formula and you are using Microsoft 365, then you can incorporate one of the latest regex-based functions. In that case, you would put the following formula into cell J2:
=FILTER(A:F,REGEXTEST(E:E,"^MN|OK|IA|IL$"))
The REGEXTEST function examines the values and column E (the states) and returns an array of rows that contain MN or OK or IA or IL. The vertical bar means "or," the caret means "starts with," and the dollar sign means "ends with." Thus, the function returns rows that contain only the desired two-character state names. In other words, if a state was listed as "Okla.", it wouldn't match the expression.
If you wanted to use a macro to do the filtering, you could come up with one that examines the state column and if the state isn't one of the four you want, then row is hidden. Here's an example:
Sub Display_Addr()
Dim r As Integer
For r = 2 To Cells(Rows.Count, 5).End(xlUp).Row
Select Case UCase(Cells(r, 5))
Case "MN", "OK", "IA", "IL"
Rows(r).EntireRow.Hidden = False
Case Else
Rows(r).EntireRow.Hidden = True
End Select
Next r
End Sub
The macro looks at column 5 (which is column E, in this example, the states column) and if it is one of the four desired states, then the row is displayed. Otherwise, the row is hidden. The macro runs very quickly, depending on the amount of data you have in the worksheet.
Note:
ExcelTips is your source for cost-effective Microsoft Excel training. This tip (9951) applies to Microsoft Excel 2007, 2010, 2013, 2016, 2019, 2021, 2024, and Excel in Microsoft 365.

Excel Smarts for Beginners! Featuring the friendly and trusted For Dummies style, this popular guide shows beginners how to get up and running with Excel while also helping more experienced users get comfortable with the newest features. Check out Excel 2019 For Dummies today!
Filtering is a great tool when dealing with large data sets. Knowing how to apply a filter, though, can be a bit tricky ...
Discover MoreWhen working with a PivotTable, slicers and timelines can make short work of large data sets. This tip looks at all the ...
Discover MoreFiltering can be very helpful in allowing you to see only those data records that meet certain criteria. In this tip you ...
Discover MoreFREE SERVICE: Get tips like this every week in ExcelTips, a free productivity newsletter. Enter your address and click "Subscribe."
2025-04-20 11:41:56
J. Woolley
Step 5 of the Tip's 2nd method (Advanced Filtering) says, "The List Range should already be filled in, provided you did step 1." This applies only if you previously activated the Filter tool on the ribbon's Data tab as described in the Tip's 1st method (Filtering). Notice the Advanced Filter dialog allows you to put the result in a separate location (which must be on the same worksheet). This means the original data and its neighbors will not be disturbed by hidden rows (filter in-place).
The Tip's 4th method (Formula) also avoids hidden rows; you can even put the formula in a different worksheet or workbook. The Tip's formulas obviously assume the data is on the same worksheet in columns A:F with states in column E. These formulas will sort the filtered results by state (column 5):
=SORT(FILTER(A:F, (E:E="MN")+(E:E="OK")+(E:E="IL")+(E:E="IA")), 5)
=SORT(FILTER(A:F, REGEXTEST(E:E, "^MN|OK|IA|IL$")), 5)
Finally, here's an alternate version of the Tip's 5th method (Macro) which matches its 1st method (Filtering):
Sub Display_Addr2()
'assume data in columns A:F with states in 5th column E
Range("A:F").AutoFilter Field:=5, Operator:=xlFilterValues, _
Criteria1:=Array("IA", "IL", "MN", "OK")
End Sub
Got a version of Excel that uses the ribbon interface (Excel 2007 or later)? This site is for you! If you use an earlier version of Excel, visit our ExcelTips site focusing on the menu interface.
FREE SERVICE: Get tips like this every week in ExcelTips, a free productivity newsletter. Enter your address and click "Subscribe."
Copyright © 2025 Sharon Parq Associates, Inc.
Comments