Please Note: This article is written for users of the following Microsoft Excel versions: 2007, 2010, 2013, 2016, 2019, and 2021. If you are using an earlier version (Excel 2003 or earlier), this tip may not work for you. For a version of this tip written specifically for earlier versions of Excel, click here: Conditionally Formatting for Multiple Date Comparisons.
Written by Allen Wyatt (last updated December 7, 2023)
This tip applies to Excel 2007, 2010, 2013, 2016, 2019, and 2021
Bev is having a problem setting up a conditional format for some cells. What she wants to do is to format the cells so that if they contain a date before today, they will use a bold red font; if they contain a date after today, they will use a bold green font. Bev cannot get both conditions to work properly.
What is probably happening here is a frustrating artifact of the way that Excel parses the conditions you enter. Follow these steps to see what I mean:
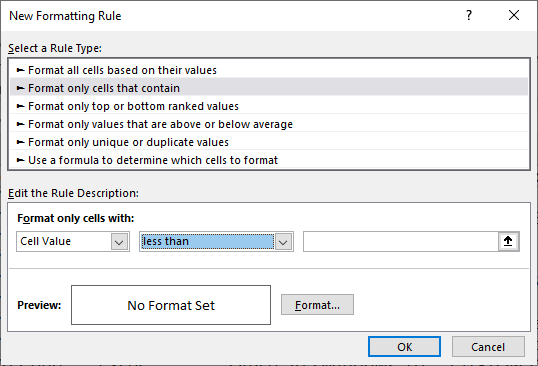
Figure 1. The New Formatting Rule dialog box.
Any dates prior to today will be bold red and any after today will be bold green. If the date is today's date, then it will not be formatted in any particular manner.
ExcelTips is your source for cost-effective Microsoft Excel training. This tip (12929) applies to Microsoft Excel 2007, 2010, 2013, 2016, 2019, and 2021. You can find a version of this tip for the older menu interface of Excel here: Conditionally Formatting for Multiple Date Comparisons.

Dive Deep into Macros! Make Excel do things you thought were impossible, discover techniques you won't find anywhere else, and create powerful automated reports. Bill Jelen and Tracy Syrstad help you instantly visualize information to make it actionable. You’ll find step-by-step instructions, real-world case studies, and 50 workbooks packed with examples and solutions. Check out Microsoft Excel 2019 VBA and Macros today!
The conditional formatting capabilities of Excel are very helpful when you want to call attention to different values ...
Discover MoreIf you want to get rid of conditional formatting rules, but retain any formatting that was applied by those rules, then ...
Discover MoreIf you have a data table in a worksheet, and you want to shade various rows based on whatever is in the first column, ...
Discover MoreFREE SERVICE: Get tips like this every week in ExcelTips, a free productivity newsletter. Enter your address and click "Subscribe."
2019-07-09 07:25:21
Richard
While I understand the steps presented, I don't understand the significance of the phrase "What is probably happening here is a frustrating artifact of the way that Excel parses the conditions you enter."
I thought you would have illustrated Bev's problem but it appears that you have simply shown a solution.
Got a version of Excel that uses the ribbon interface (Excel 2007 or later)? This site is for you! If you use an earlier version of Excel, visit our ExcelTips site focusing on the menu interface.
FREE SERVICE: Get tips like this every week in ExcelTips, a free productivity newsletter. Enter your address and click "Subscribe."
Copyright © 2025 Sharon Parq Associates, Inc.
Comments