Please Note: This article is written for users of the following Microsoft Excel versions: 2007, 2010, 2013, 2016, 2019, 2021, 2024, and Excel in Microsoft 365. If you are using an earlier version (Excel 2003 or earlier), this tip may not work for you. For a version of this tip written specifically for earlier versions of Excel, click here: Cleaning Text.
Written by Allen Wyatt (last updated January 11, 2025)
This tip applies to Excel 2007, 2010, 2013, 2016, 2019, 2021, 2024, and Excel in Microsoft 365
Excel includes an interesting worksheet function whose duty it is to make sure that your text is "clean." By this, Excel means that your text contains only printable characters. Thus, the function removes certain non-printable characters and control codes from your text. The syntax is rather simple, as follows:
=CLEAN(text)
All you need to do is include the text, or a reference to a cell that contains text. In doing some testing, it appears that the function removes anything with an ANSI value of 1 through 31, as well as the values 129, 141, 143, 144, and 157.
So why would you use the CLEAN function? If you import information from some mainframe or on-line services, the non-printable codes could be interspersed in the information you receive. This can cause problems printing or viewing the information correctly. CLEAN can help rectify those problems.
ExcelTips is your source for cost-effective Microsoft Excel training. This tip (10350) applies to Microsoft Excel 2007, 2010, 2013, 2016, 2019, 2021, 2024, and Excel in Microsoft 365. You can find a version of this tip for the older menu interface of Excel here: Cleaning Text.

Save Time and Supercharge Excel! Automate virtually any routine task and save yourself hours, days, maybe even weeks. Then, learn how to make Excel do things you thought were simply impossible! Mastering advanced Excel macros has never been easier. Check out Excel 2010 VBA and Macros today!
Excel provides a handy worksheet function that allows you to forecast values based upon a set of known values. This ...
Discover MoreFunctions are at the heart of Excel's power in working with data. One of the most misunderstood functions provided by ...
Discover MoreWhen you need to count a number of cells based upon a single criteria, the standard function to use is COUNTIF. This tip ...
Discover MoreFREE SERVICE: Get tips like this every week in ExcelTips, a free productivity newsletter. Enter your address and click "Subscribe."
2025-01-11 16:29:51
J. Woolley
The TextClean macro in My Excel Toolbox removes ASCII characters 0 through 31 (Tab, CR, LF, etc.) plus ANSI characters 129, 141, 143, 144, and 157. Additional characters can be specified for removal (case-sensitive) including
Alt+nnnn for UNICHAR(nnnn). For more on this subject, see https://excelribbon.tips.net/T006126
The TextSpaceChars macro converts all UNICODE space characters (see Figure 1 below) into a standard ASCII space. For more on this subject, see https://excelribbon.tips.net/T012593
Both macros:
+ Apply to text constants within the current Selection.
+ Retain the format of individual characters (normally).
+ Support Undo (Ctrl+Z).
See https://sites.google.com/view/MyExcelToolbox/
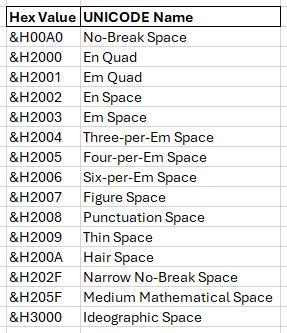
Figure 1.
2025-01-11 07:03:01
Alex Blakenburg
Unfortunately one of the most common character needing to be removed is the non-breaking space character code 160. For this you will need to use substitute refer: https://excelribbon.tips.net/T005132_Trimming_Off_All_Spaces.html
Got a version of Excel that uses the ribbon interface (Excel 2007 or later)? This site is for you! If you use an earlier version of Excel, visit our ExcelTips site focusing on the menu interface.
FREE SERVICE: Get tips like this every week in ExcelTips, a free productivity newsletter. Enter your address and click "Subscribe."
Copyright © 2025 Sharon Parq Associates, Inc.
Comments