Please Note: This article is written for users of the following Microsoft Excel versions: 2007, 2010, 2013, 2016, 2019, and 2021. If you are using an earlier version (Excel 2003 or earlier), this tip may not work for you. For a version of this tip written specifically for earlier versions of Excel, click here: Ensuring Unique Values in a Column.
Written by Allen Wyatt (last updated December 4, 2023)
This tip applies to Excel 2007, 2010, 2013, 2016, 2019, and 2021
When you are entering information in a worksheet, you may want to ensure that the data being entered is actually unique for a particular column. For instance, if you are entering a series of invoice numbers in column D of a worksheet, you may want to ensure that you don't enter the same invoice number twice.
There are a couple of ways that you can approach such a problem. If you are always entering your new information at the bottom of a column, you can use Excel's data validation feature to make sure that whatever you are entering in the current cell does not match anything higher up in the column. Simply follow these steps:
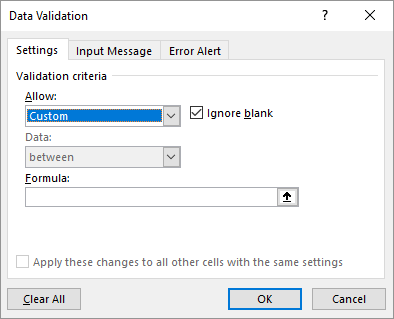
Figure 1. The Data Validation dialog box.
=MATCH(D1,$D:$D,0)=ROW(D1)
If you may be entering data anyplace within column D, and you want to know if you are entering a value that is elsewhere in the column (above or below the current cell), then you can follow the above steps, but use this formula in step 5:
=COUNTIF($D:$D,D1)<2
There is one other thing to keep in mind: All bets are off if a user copies a value into a cell in the column. This results in the data validation information be overwritten as the copy is completed. If such a thing is likely to happen with your data, the only way around it is to create a macro that checks, after each action, whether the data validation has been removed from cells where it should be present. Such is not a trivial undertaking.
ExcelTips is your source for cost-effective Microsoft Excel training. This tip (10673) applies to Microsoft Excel 2007, 2010, 2013, 2016, 2019, and 2021. You can find a version of this tip for the older menu interface of Excel here: Ensuring Unique Values in a Column.

Excel Smarts for Beginners! Featuring the friendly and trusted For Dummies style, this popular guide shows beginners how to get up and running with Excel while also helping more experienced users get comfortable with the newest features. Check out Excel 2019 For Dummies today!
Drop-down lists are handy in an Excel worksheet, and you they can be even more handy if a selection in one drop-down ...
Discover MoreWant to limit what a person can enter into a particular cell? You can use Excel's data validation feature to help enforce ...
Discover MoreThe Data Validation capabilities of Excel can be very helpful when you are trying to control what people can enter into a ...
Discover MoreFREE SERVICE: Get tips like this every week in ExcelTips, a free productivity newsletter. Enter your address and click "Subscribe."
There are currently no comments for this tip. (Be the first to leave your comment—just use the simple form above!)
Got a version of Excel that uses the ribbon interface (Excel 2007 or later)? This site is for you! If you use an earlier version of Excel, visit our ExcelTips site focusing on the menu interface.
FREE SERVICE: Get tips like this every week in ExcelTips, a free productivity newsletter. Enter your address and click "Subscribe."
Copyright © 2025 Sharon Parq Associates, Inc.
Comments