Please Note: This article is written for users of the following Microsoft Excel versions: 2007, 2010, 2013, 2016, 2019, and 2021. If you are using an earlier version (Excel 2003 or earlier), this tip may not work for you. For a version of this tip written specifically for earlier versions of Excel, click here: Limiting Entries to Numeric Values.
Written by Allen Wyatt (last updated September 11, 2021)
This tip applies to Excel 2007, 2010, 2013, 2016, 2019, and 2021
Gary has a worksheet that people in his office use for data entry. He wants to make sure that in a particular cell they can only enter a numeric value. He wonders how to stop them from entering other entries—like text or dates or times—in the cell.
The easiest way to do this is to use Excel's data validation feature. This feature allows you to define the parameters of what can be entered in a cell. Follow these steps:
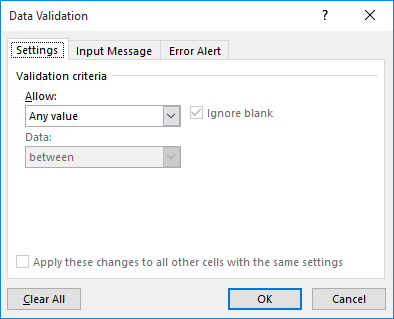
Figure 1. The Settings tab of the Data Validation dialog box.
People can now enter only a numeric value within the range you specified. The one exception to this is dates and times. Since they are maintained internally by Excel as numbers, it is possible to enter a date, provided the date is parsed into a numeric value that is within the range you specify.
For instance, if you set up data validation to only allow values between 20,000 and 21,000, then someone could enter a date of 6/11/1956 because Excel parses the date to the whole number 20,617. The best way to handle dates and times is to format the cell so that it uses a numeric format, which will stop Excel from displaying dates and times.
ExcelTips is your source for cost-effective Microsoft Excel training. This tip (6263) applies to Microsoft Excel 2007, 2010, 2013, 2016, 2019, and 2021. You can find a version of this tip for the older menu interface of Excel here: Limiting Entries to Numeric Values.

Program Successfully in Excel! This guide will provide you with all the information you need to automate any task in Excel and save time and effort. Learn how to extend Excel's functionality with VBA to create solutions not possible with the standard features. Includes latest information for Excel 2024 and Microsoft 365. Check out Mastering Excel VBA Programming today!
If you want to make sure that only unique values are entered in a particular column, you can use the data validation ...
Discover MoreWhen using data validation, you may want to reference a list of validation criteria contained on a different worksheet. ...
Discover MoreWant to limit what a person can enter into a particular cell? You can use Excel's data validation feature to help enforce ...
Discover MoreFREE SERVICE: Get tips like this every week in ExcelTips, a free productivity newsletter. Enter your address and click "Subscribe."
There are currently no comments for this tip. (Be the first to leave your comment—just use the simple form above!)
Got a version of Excel that uses the ribbon interface (Excel 2007 or later)? This site is for you! If you use an earlier version of Excel, visit our ExcelTips site focusing on the menu interface.
FREE SERVICE: Get tips like this every week in ExcelTips, a free productivity newsletter. Enter your address and click "Subscribe."
Copyright © 2025 Sharon Parq Associates, Inc.
Comments