Please Note: This article is written for users of the following Microsoft Excel versions: 2007, 2010, 2013, 2016, 2019, and 2021. If you are using an earlier version (Excel 2003 or earlier), this tip may not work for you. For a version of this tip written specifically for earlier versions of Excel, click here: Nesting IF Worksheet Functions.
Written by Allen Wyatt (last updated November 12, 2021)
This tip applies to Excel 2007, 2010, 2013, 2016, 2019, and 2021
If you have done any programming, you know that you can create conditional statements known as If...Then statements. Basically, these statements give you a way to say "If this is true, then do that." Excel provides an IF worksheet function to accomplish essentially the same thing in a formula.
You already know how to use the IF function because it was covered in other ExcelTips. What you may not know is that you can nest IF functions. For instance, consider the situation where you want to return a value if two other conditions are true. If cell B5 contains a temperature setting and cell B6 contains a pressure setting, you may want cell B7 to contain the words "TOO HIGH" if B5 is greater than 100 and cell B6 is greater than 50. To do something like this, you could use the following formula:
=IF(B5>100,IF(B6>50,"TOO HIGH",""),"")
Notice that there are two IF functions here. The first one checks to see if the value of B5 is greater than 100. If it is, then the next IF function is invoked. This one checks to see if B6 is greater than 50. If it is, then the words "TOO HIGH" are displayed in the cell. If either of the conditional statements fail, then nothing is displayed in the cell.
ExcelTips is your source for cost-effective Microsoft Excel training. This tip (12611) applies to Microsoft Excel 2007, 2010, 2013, 2016, 2019, and 2021. You can find a version of this tip for the older menu interface of Excel here: Nesting IF Worksheet Functions.

Create Custom Apps with VBA! Discover how to extend the capabilities of Office 365 applications with VBA programming. Written in clear terms and understandable language, the book includes systematic tutorials and contains both intermediate and advanced content for experienced VB developers. Designed to be comprehensive, the book addresses not just one Office application, but the entire Office suite. Check out Mastering VBA for Microsoft Office 365 today!
If you need to count the number of blank cells in a range, the function to use is COUNTBLANK. This tip discusses the ...
Discover MoreIf you need to insert into a cell the name of the workbook in which a worksheet is contained, you can use the CELL ...
Discover MoreThe COUNTIF function can be very handy when searching a range of cells for values. In some instances, though, it can ...
Discover MoreFREE SERVICE: Get tips like this every week in ExcelTips, a free productivity newsletter. Enter your address and click "Subscribe."
2021-11-22 10:12:44
J. Woolley
When you have a complex nested formula, the formula parser at http://www.formulaboost.com can be useful. Here is the result for this Tip's formula: (see Figure 1 below)
My Excel Toolbox includes the FormulaParser macro, which makes it easy to use that web site.
See https://sites.google.com/view/MyExcelToolbox/
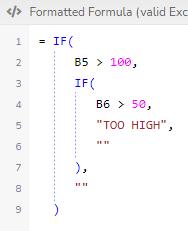
Figure 1.
2021-11-19 16:18:26
Tomek
@Yvan Loranger, Sorry, re-posted because a typo prevented proper formatting. Hope it works this time.
Because HTML treats consecutive spaces as a single white space,, and ignores leading and trailing spaces in any line, you cannot use spaces to indent text in comments. You have to resort to putting non-breakable spaces in your comment. You can do this using HTML code for nonbreakable space, which is  
 
See the following lines:
Indented
indented more.
For more on this, check the comments under the following tips:
https://excelribbon.tips.net/T011193_Using_Excel_for_Timing.html
https://excelribbon.tips.net/T010127_Negating_a_Cell_Using_a_Macro.html
https://excelribbon.tips.net/T011598_Limiting_Who_Can_Delete_Data.html
Cheers!
Tomek
2021-11-19 16:02:54
Yvan Loranger
2nd attempt, using Michael's suggestion of using underscores instead of spaces to indent:
Example 1 – from Excel Tips: Example 2 – an example of nesting IFs:
“Nesting IF Worksheet Functions” (I like to indent, I find it easier
to understand:)
IF (A1="US",____________________ IF (A1="US",
__ IF(A2>50,_______________________IF (A2>50,
_____B4=2,__________________________ B4=2,
_____B4=1___________________________B4=1
____ ),______________________________ ),
__ B4=1___________________________IF (A2>40,
__)__________________________________B4=1.5,
____________________________________ B4=1
____________________________________)
Example 1 rewritten:______________ )
IF ( AND(A1="US",
________A2>50
_______ ),
___ B4=2,
___ B4=1
__)
2021-11-18 16:10:47
Yvan Loranger
Drats, the indentation did not work (:
2021-11-18 16:05:42
Yvan Loranger
Example 1 – from Excel Tips: Example 2 – an example of nesting IFs:
“Nesting IF Worksheet Functions” (I like to indent, I find it easier
to understand:)
IF (A1="US", IF (A1="US",
IF(A2>50, IF (A2>50,
B4=2, B4=2,
B4=1 B4=1
), ),
B4=1 IF (A2>40,
) B4=1.5,
B4=1
)
Example 1 rewritten: )
IF ( AND(A1="US",
A2>50
),
B4=2,
B4=1
)
2021-10-18 10:10:05
J. Woolley
@Emma
This formula for 7:30 am tomorrow might help:
=INT(NOW())+1+TIMEVALUE("7:30 am")
Substitute your parameter for NOW().
2021-10-17 07:40:31
Emma
Hi,
Is there a way to use an IF formula to determine if a DD/MM/YYYY HH:MM minus another in the same format is a weekday and with working time range and if not change to the next day at the start time of the working day?
I have got the subtracting and a column to tell me if working or non-working but do not know how to set something to change it to the next 07:30 if out of the parameters?
Any help appreciated.
Thanks, Emma.
2018-05-04 03:41:13
Jens H. Bjørneboe
Michael Schenck: Just found out you don't need the spaces.
Using Win10 and Excel 2016
2018-05-01 03:03:50
Michael (Micky) Avidan
@Rkeev,
VLOOKUP. HLOOKUP, LOOKUP are al members of the same family.
I wouldn't dare using CHOOSE because the criteria is not always an Integer (CHOOSE needs an Integer as an index_num).
In addition the you cannot select a range for the results - such as: =CHOOSE(E7,F6:F10)
You need to put every result cell separately delimited by a comma.
----------------------------
Michael (Micky) Avidan
“Microsoft® Answers" - Wiki author & Forums Moderator
“Microsoft®” Excel MVP – Excel (2009-2018)
ISRAEL
2018-04-30 10:06:17
Rkeev
Alternatively, Choose or Lookup (with a result vector) can also be used for this if you don't want the DEATH by IF statements.
2018-04-30 05:04:50
Michael (Micky) Avidan
@James McMichael,
This tip relates to "Excel 2007" and above.
Excel 97/2000/2003 had a limit of 7 nestings vut there were ways to get around that - for example: using VLOOKUP with a small helper table etc..
Excel 2007-2016 has a limit of 64(!)
----------------------------
Michael (Micky) Avidan
“Microsoft® Answers" - Wiki author & Forums Moderator
“Microsoft®” Excel MVP – Excel (2009-2018)
ISRAEL
2018-04-29 08:53:33
James McMichael
Just don't try to nest them more than 7 deep, once this is done it will always evaluate to the false response.
2018-04-28 07:31:10
Michael Schenck
With apologies, the prior comment failed because the indents were stripped. Trying to paste the example here using underscores instead of spaces to show the indents, though that would not work in an actual Excel formula:
=IF(B5>100,
___IF(B6>50,
_____"TOO HIGH",
_____IF(B6>45,
_______"MARGINAL",
_______"")),
___IF(B5>90,
_____IF(B6>50,
_______"MARGINAL",
_______""),
_____""))
2018-04-28 07:24:24
Michael Schenck
It's an old programming trick, but when nesting IF statements, you can use carriage returns (Alt-Enter) and spaces to add structure to the nesting for readability. This allows you to change the nested IF statement above from =IF(B5>100,IF(B6>50,"TOO HIGH",""),"") to:
=IF(B5>100,
IF(B6>50,
"TOO HIGH",
""),
"")
The True and False results are more easily identified.
This is particularly valuable as IF statements become more complex since it makes them easier to debug (obviously the example below could be cleaned up using AND and OR statements):
=IF(B5>100,
IF(B6>50,
"TOO HIGH",
IF(B6>45,
"MARGINAL",
"")),
IF(B5>90,
IF(B6>50,
"MARGINAL",
""),
""))
NOTE: If cell contents are centered or right-justified it throws off thus formula structure. In that case, temporarily left-justify the cell when debugging.
2018-04-28 07:01:40
Ira Bernstein
Hi Allen
I'm a long time follower of Excel Tips. Shouldn't today's discussion of nesting IF statements have included the IFS function?
Got a version of Excel that uses the ribbon interface (Excel 2007 or later)? This site is for you! If you use an earlier version of Excel, visit our ExcelTips site focusing on the menu interface.
FREE SERVICE: Get tips like this every week in ExcelTips, a free productivity newsletter. Enter your address and click "Subscribe."
Copyright © 2025 Sharon Parq Associates, Inc.
Comments