Written by Allen Wyatt (last updated December 18, 2021)
This tip applies to Excel 2007, 2010, 2013, 2016, 2019, and 2021
Bill's solar inverter saves a daily file in which the fields are delimited by a semicolon (;). When he imports it into Excel using the Text Import Wizard, the default delimiter is a tab character. Bill has to uncheck Tab and check Semicolon each time he imports, so he is wondering if there is a way to change the default delimiter character.
There are several different ways you could approach this issue, as described in the following sections.
If you want to have Excel always recognize the semicolon as a delimiter, then you can make a change in the regional settings used by Windows. Follow these steps:
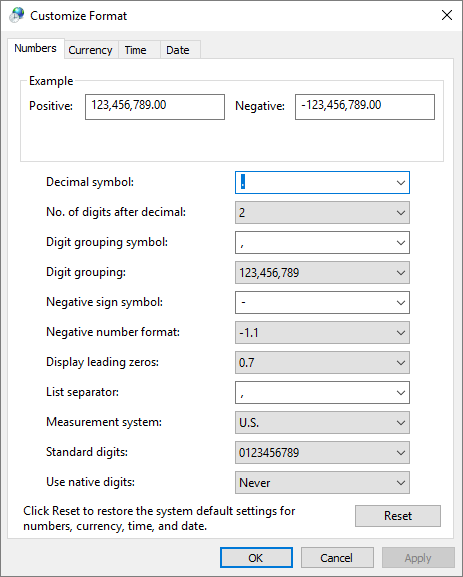
Figure 1. The Customize Format dialog box.
At this point you can restart Excel and use the Text Import Wizard to import your file. Excel should default to using the semicolon as a delimiter. And, interestingly enough, if you open a CSV file that uses commas as a delimiter, then the Text Import Wizard will default to using a comma.
Remember that any changes you make in your regional settings can affect the operation of other programs in addition to Excel. If you make a change like that above, you'll want to check those programs to make sure there are no adverse effects from the change.
Notice that the heading to this approach indicates you are changing the "Text to Column" settings, and Bill specifically asked about the "Text Import Wizard." Despite what may initially seem to be a conflation of the two tools, it is important to realize that the Text Import Wizard relies upon the Text to Column tool as part of the import process. Thus, if you can change the settings in the Text to Column tool, you'll also affect how the Text Import Wizard works.
The problem is that the Text to Column settings are not persistent from one session of Excel to another. They are persistent within the same session, however. Thus, you could write a quick little macro that would change the settings so that whenever you start using Excel, you are good to go. This is an example:
Private Sub Workbook_Open()
Worksheets.Add
Range("A1").Value = "TEST"
Application.ScreenUpdating = False
Range("A1").TextToColumns Destination:=Range("A1"), _
DataType:=xlDelimited, TextQualifier:=xlDoubleQuote, _
ConsecutiveDelimiter:=False, Tab:=False, Semicolon:=True, _
Comma:=False, Space:=False, Other:=False, FieldInfo:=Array(1,1), _
TrailingMinusNumbers:=True
Application.DisplayAlerts = False
ActiveSheet.Delete
Application.DisplayAlerts = True
Application.ScreenUpdating = True
End Sub
When stored in the ThisWorkbook module of a workbook, this event handler will fire every time the workbook is opened. It adds a new worksheet, puts some dummy text in cell A1 of that worksheet, and then does a Text to Columns operation on that dummy text. The worksheet is then deleted. Since the TextToColumns method sets the semicolon as the delimiter, that is remembered for the entire Excel session (unless it is later changed). This means that you can then use the Text Import Wizard to grab your data, and the desired delimiter is already set for you.
Of course, you could bypass the Text Import Wizard completely and use your own macro to do the importing. This is a particularly good approach if (1) you know how the incoming data is structured and (2) you need to do the import quite often. Here's an example of a macro that could be used to do the importing:
Sub ImportDailyFile()
Dim R As Range
Dim S As String
Const F = "C:\Users\Your Name\Documents\DailyFile.txt"
Worksheets.Add
Open F For Input As #1
Set R = ActiveCell
Do Until EOF(1)
Line Input #1, S
R.Value = S
Set R = R.Offset(1, 0)
Loop
Close #1
Set R = R.Offset(-1, 0)
Set R = Range(ActiveCell.Address, R.Address)
R.TextToColumns Semicolon:=True
End Sub
In order to use the macro, you'll need to change the constant value to reflect the full path to your data file. The macro adds a new worksheet into which your data will be placed. It will then open the data file, read each line, and place those lines in column A of the new worksheet. Once all the data has been read and saved, the macro then selects all cells in column A and performs a Text To Columns operation on that data, using the semicolon as a delimiter.
Many people like to use Power Query to import data from external files. If you fall into this growing camp, then you can use Power Query to define how Excel should treat the information it imports. Here are the general steps:
Now you can work with the data as you desire.
Note:
ExcelTips is your source for cost-effective Microsoft Excel training. This tip (12708) applies to Microsoft Excel 2007, 2010, 2013, 2016, 2019, and 2021.

Program Successfully in Excel! This guide will provide you with all the information you need to automate any task in Excel and save time and effort. Learn how to extend Excel's functionality with VBA to create solutions not possible with the standard features. Includes latest information for Excel 2024 and Microsoft 365. Check out Mastering Excel VBA Programming today!
Excel normally allows you to undo actions you take so that you can "step back" through what you may have been doing. ...
Discover MoreThe Track Changes tool in Excel can be helpful, but it can also be aggravating because it doesn't allow you to use it on ...
Discover MoreWant to keep track of the changes other people make to your workbook or even your own changes? Excel makes gathering this ...
Discover MoreFREE SERVICE: Get tips like this every week in ExcelTips, a free productivity newsletter. Enter your address and click "Subscribe."
2021-12-20 12:01:59
Alex Nejako
This was a good one!
Got a version of Excel that uses the ribbon interface (Excel 2007 or later)? This site is for you! If you use an earlier version of Excel, visit our ExcelTips site focusing on the menu interface.
FREE SERVICE: Get tips like this every week in ExcelTips, a free productivity newsletter. Enter your address and click "Subscribe."
Copyright © 2025 Sharon Parq Associates, Inc.
Comments