Written by Allen Wyatt (last updated May 31, 2025)
This tip applies to Excel 2007, 2010, 2013, 2016, 2019, 2021, 2024, and Excel in Microsoft 365
Jacob wants to format a cell so that when he enters a value, if it is above a predetermined threshold, it will show the threshold. For example, if the cell is formatted so that 50 is the highest number he can enter, should he enter 60, the cell will display 50.
If all you want to do is to modify what is displayed in the cell, you could create a simple custom format in this manner:
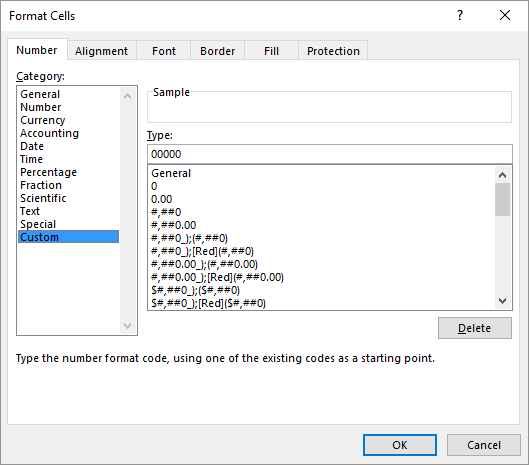
Figure 1. The Number tab of the Format Cells dialog box.
This approach doesn't modify what is stored in the cell; it simply changes what is displayed in the cell—the largest value it displays is 50, and it will display it in red. The fact that the over-threshold value is still stored in the cell may cause other problems for your worksheet, which may be more trouble than it is worth.
Jacob's situation is typically handled through the use of the Data Validation capabilities of Excel. You would simply set up a rule that indicates what to do if the value in the cell is outside of whatever bounds you want:
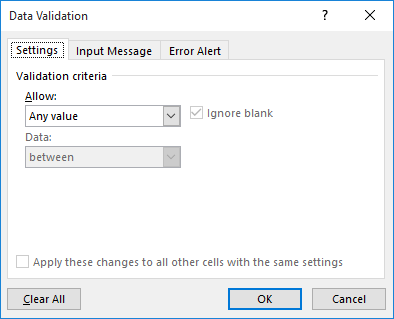
Figure 2. The Settings tab of the Data Validation dialog box.
This ensures that someone can only enter a value between 0 and 50 in the cell. If they try to enter a value outside of this range, then whatever error message you specified (step 7) is displayed and the user has the chance to enter a different value.
This approach may not fulfill Jacob's desires, however, as he would simply like to have the value in the cell be changed to the threshold value. In this case, you would need to resort to using a macro. Here's a simple one that could be used:
Private Sub Worksheet_Change(ByVal Target As Range)
If Not Intersect(Target, Range("B7")) Is Nothing Then
If Target > 50 Then Target = 50
End If
End Sub
This macro is implemented as an event handler. To use it, right-click on the worksheet's tab and choose Code from the resulting Context Menu. The above macro then can be pasted into that code window. You will also need to modify which cell it is that you want the macro to pay attention to; as written, it only kicks into action if you try to enter the value into cell B7.
Note:
ExcelTips is your source for cost-effective Microsoft Excel training. This tip (13638) applies to Microsoft Excel 2007, 2010, 2013, 2016, 2019, 2021, 2024, and Excel in Microsoft 365.

Solve Real Business Problems Master business modeling and analysis techniques with Excel and transform data into bottom-line results. This hands-on, scenario-focused guide shows you how to use the latest Excel tools to integrate data from multiple tables. Check out Microsoft Excel Data Analysis and Business Modeling today!
When pasting information into a worksheet, Excel tries to helpfully convert that information. This can cause undesired ...
Discover MorePaste information into a worksheet, and you may be surprised to see leading zeroes disappear before your eyes. Here's how ...
Discover MoreReferring to a range of cells on the current worksheet is easy. But what if you want to refer to a range on a number of ...
Discover MoreFREE SERVICE: Get tips like this every week in ExcelTips, a free productivity newsletter. Enter your address and click "Subscribe."
2025-06-01 09:53:28
J. Woolley
@Tomek
Good catch. How would you modify the setting to insure a 0 to 50 restriction?
2025-05-31 21:39:08
Tomek
Re: This ensures that someone can only enter a value between 0 and 50 in the cell. If they try to enter a value outside of this range, then whatever error message you specified (step 7) is displayed and the user has the chance to enter a different value.
Actually, with the setting suggested in the tip, the user can enter also negative numbers.
Got a version of Excel that uses the ribbon interface (Excel 2007 or later)? This site is for you! If you use an earlier version of Excel, visit our ExcelTips site focusing on the menu interface.
FREE SERVICE: Get tips like this every week in ExcelTips, a free productivity newsletter. Enter your address and click "Subscribe."
Copyright © 2025 Sharon Parq Associates, Inc.
Comments