Written by Allen Wyatt (last updated March 16, 2024)
This tip applies to Excel 2007, 2010, 2013, 2016, 2019, 2021, and Excel in Microsoft 365
Ashley wonders how to limit the input of a number to 2 decimal places. In trying to figure it out, she notes that the Data Validation tool does not seem to work for this requirement.
There are two ways you can approach this problem. The first is to use a custom rule in Excel's Data Validation tool. Follow these steps:
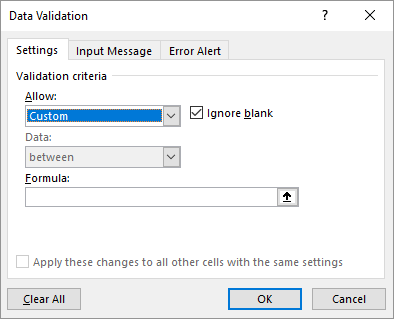
Figure 1. The Settings tab of the Data Validation dialog box.
=MOD(A1*100,1)=0
This validation formula works because it checks to make sure that the value in A1, when multiplied by 100 and then divided by 1, has no remainder. It will only have this remainder if there are three or more decimal places in the value entered. Validation will also fail if someone tries to enter text into cell A1.
There are, of course, any number of other formulas you could use in step 6. Here are a few:
=INT(A1*100)=(A1*100)
=A1=ROUND(A1,2)
=ABS(A1-ROUND(A1,2))<1E-8
=FIND(".",A1,1)>=LEN(A1)-2
Instead of using Data Validation, there is another approach you could take. This one involves using the following steps:
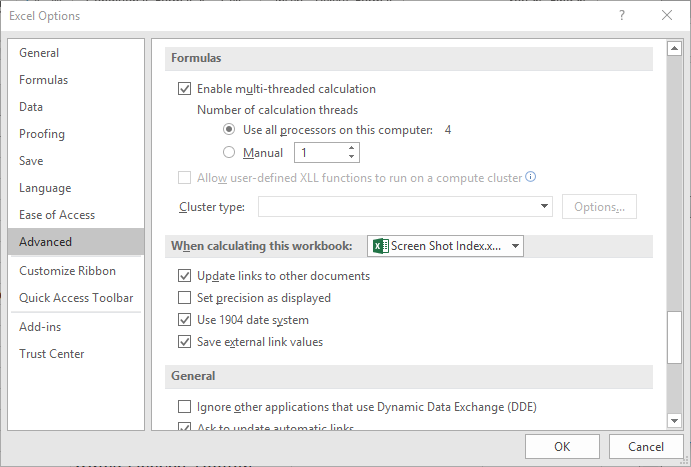
Figure 2. The Advanced options of the Excel Options dialog box.
Now, when someone enters a value into the cell you formatted in step 2, it will be rounded to two decimal places automatically, and Excel will make sure that any calculations use the two-decimal-place value.
The drawback to this approach is that changing how Excel does its calculations (steps 3 through 6) affects the entire workbook, not just the data-entry cell selected in step 1. If this is unacceptable to you, then you should definitely choose the Data Validation approach, discussed earlier.
ExcelTips is your source for cost-effective Microsoft Excel training. This tip (889) applies to Microsoft Excel 2007, 2010, 2013, 2016, 2019, 2021, and Excel in Microsoft 365.

Dive Deep into Macros! Make Excel do things you thought were impossible, discover techniques you won't find anywhere else, and create powerful automated reports. Bill Jelen and Tracy Syrstad help you instantly visualize information to make it actionable. Youíll find step-by-step instructions, real-world case studies, and 50 workbooks packed with examples and solutions. Check out Microsoft Excel 2019 VBA and Macros today!
When creating a worksheet, you may need to limit what can be entered into a particular cell. Using data validation you ...
Discover MoreData validation allows you to create drop-down lists that aid data entry. If you want the indicator for the drop-down ...
Discover MoreWant to create an easy drop-down list? You can do so by using the data validation features of Excel.
Discover MoreFREE SERVICE: Get tips like this every week in ExcelTips, a free productivity newsletter. Enter your address and click "Subscribe."
2024-03-22 12:47:36
J. Woolley
My Excel Toolbox now includes the Modulo function described in my most recent comment below.
See https://sites.google.com/view/MyExcelToolbox/
2024-03-21 18:04:48
J. Woolley
The following function might be more reliable than Excel's MOD function:
Public Function Modulo(Number As Double, Divisor As Double) As Double
    Modulo = Number - Divisor * WorksheetFunction.Floor(Number / Divisor, 1)
    If Abs(Modulo) < 0.0000000001 Then Modulo = 0
End Function
It solves the floating-point residual problem by returning 0 if its absolute value is less than 1.E-10. And it doesn't have the problems mentioned by Tomek where MOD returns 1 or 10 when the result should be 0.
For more on this subject, see the following:
https://stackoverflow.com/a/17525046/10172433
https://en.wikipedia.org/wiki/Modulo
2024-03-19 00:56:03
Tomek
Of the four additional formulas from the tip the first three seem to work fine, but the last one
=FIND(".",A1,1)>=LEN(A1)-2
incorrectly identifies whole numbers as not satisfying the condition, even if the cell is formatted to show two decimals, or even when you enter a number like 4.00. The underlying value does not have a decimal point, so it cannot be found.
2024-03-19 00:29:28
Tomek
@J. Woolley and @R. A. Williams:
MOD(A1*1000,10) does not work either. For example if the cell A1 contains 8.05,
=MOD(A1*1000,10) returns 9.09495E-13
=MOD(A1*100,1) returns 1.13687E-13
This is so, even if you enter =Mod(8.05*1000,10) instead of referring to a cell.
Even worse MOD(8.11*1000, 10) returns 10 (!) Of course this is not 10 but a number that differs from 10 by a very small value and is rounded up, but because it is less than 10, it is treated as a reminder from division by 10.
Similarly MOD(8.29*100,1) returns 1.
You are right that this must be rounding error from floating-point arithmetic. The question is how to account for this.
First I thought that formula =MOD(A1*100,10) < 1E-12 could work, but it would still be wrong for MOD(8.29*100,1) as it returns 1.
Possibly a more complicated formula could be used, like =OR(MOD(A2*100,1)<0.000000000001,1-(MOD(A2*100,1)<0.000000000001)), and would do the trick. It did work in my limited testing.
Note: I did make sure that the series of numbers I tested were actually up to two decimal digits, and did not have more digits hidden due to rounding. Such thing happened, when i tried to generate a series of numbers by a formula, or even by filing a range of cells using series option, even after I copied the cells and then pasted them as values. The explicit calculation, or calculation done by excel when filling a series simply accumulates the rounding errors. First, I fell into that trap and almost all my numbers caused the original formula to fail. In this case "What You See Is Not What You Get" WYSINWYG
When I have more time I will check your VBA suggestion. I also did not check the remaining formulas from the tip.
2024-03-18 15:00:12
J. Woolley
@R. A. Williams
Thank you for identifying a problem with Excel's MOD function using the formula MOD(A1*100,1). I believe the problem results unavoidably from floating-point arithmetic. Curiously, MOD(A1*1000,10) seems to work as desired, but MOD(A1*10000,100) does not.
Apparently Excel's MOD function returns the floating-point result of this:
    MOD(Number, Divisor) = Number - Divisor*INT(Number/Divisor)
VBA's Mod operator appears to round its parameters with fixed-point result:
    Number Mod Divisor =
        Round(Number) - Round(Divisor)*Int(Round(Number)/Round(Divisor))
Therefore, the following function does not produce the same result as MOD:
Function ModVBA(Number, Divisor)
    ModVBA = Number Mod Divisor
End Function
Conclusion: Be careful when using either function.
2024-03-16 16:41:17
R. A. Williams
I thoroughly enjoy your Tips! So I tried out the current Tip (at https://excelribbon.tips.net/T000889_Limiting_Input_to_Two_Decimal_Places.html) and accidentally discovered something somewhat disturbing! I set up the Data Validation with the custom formula you first suggested (= MOD( A1 * 100, 1 ) = 0) and found that certain inputs unexpectedly triggered the "invalid" response! Some examples --
OK Invalid OK Invalid OK Invalid OK Invalid OK Invalid
4.55 4.56 4.57 4.56 4.5 4.6 4.62 4.61 4.63 4.64
OK Invalid OK Invalid OK Invalid OK Invalid OK Invalid
4.66 4.65 4.68 4.69 4.76 4.77 4.80 4.81 4.84 4.85
OK Invalid OK Invalid OK Invalid OK Invalid OK Invalid
4.87 4.86 4.88 4.89 4.91 4.90 4.93 4.94 4.97 4.98
A few other invalid values found: 5.02, 5.06, 5.1, 5.11 and 4.1, 4.11, 4.14, 4.15, 4.19, 4.4.
Am I going crazy? Looked a bit outside of the ranges noted above; all looked good. And none of the other four formulae you suggested display this phenomenon. Checked a few negative values; they all follow the pattern for positive values.
I don't have an easy way to validate these bizarre observations and can't think of what to blame them on. If you can try it out and confirm or deny, I would be very interested! (I hate it when shit like this happens!)
Thanks,
Bob Williams
Got a version of Excel that uses the ribbon interface (Excel 2007 or later)? This site is for you! If you use an earlier version of Excel, visit our ExcelTips site focusing on the menu interface.
FREE SERVICE: Get tips like this every week in ExcelTips, a free productivity newsletter. Enter your address and click "Subscribe."
Copyright © 2025 Sharon Parq Associates, Inc.
Comments