Please Note: This article is written for users of the following Microsoft Excel versions: 2007, 2010, 2013, 2016, 2019, Excel in Microsoft 365, and 2021. If you are using an earlier version (Excel 2003 or earlier), this tip may not work for you. For a version of this tip written specifically for earlier versions of Excel, click here: Tab Key Jumps a Screen at a Time.
Written by Allen Wyatt (last updated September 10, 2022)
This tip applies to Excel 2007, 2010, 2013, 2016, 2019, Excel in Microsoft 365, and 2021
In Excel, different keys have different purposes when it comes to navigating around your worksheet. Normally, when you press the Tab key you will notice that Excel moves the cell cursor one column to the right. Not all spreadsheet programs behave this way, however. For instance, when you press the Tab key in Lotus 1-2-3, the cell cursor jumps a full screen to the right, instead of a single column.
Excel, in its efforts to make life easier on people who are just changing to the program, will emulate the navigation keys used by Lotus 1-2-3. If you press the Tab key in Excel, and the cell cursor jumps one screen to the right, then your system is using the navigation emulator instead of the native Excel navigation keys. To change back to the Excel defaults, follow these steps:
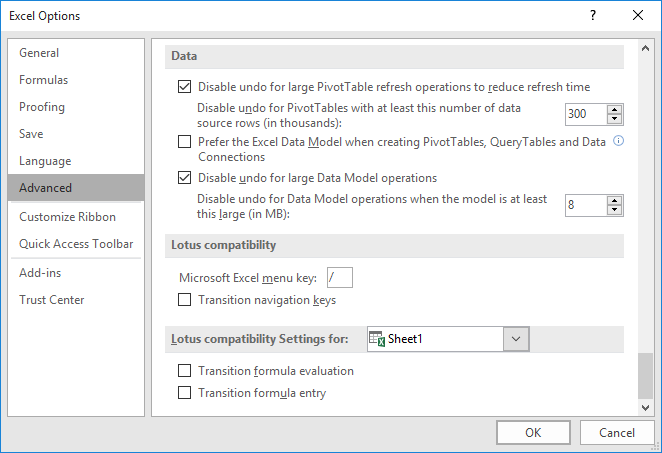
Figure 1. The Advanced options in the Excel Options dialog box.
That's it. Your Tab key should now work as expected, moving one column to the right each time you press it.
ExcelTips is your source for cost-effective Microsoft Excel training. This tip (6710) applies to Microsoft Excel 2007, 2010, 2013, 2016, 2019, Excel in Microsoft 365, and 2021. You can find a version of this tip for the older menu interface of Excel here: Tab Key Jumps a Screen at a Time.

Save Time and Supercharge Excel! Automate virtually any routine task and save yourself hours, days, maybe even weeks. Then, learn how to make Excel do things you thought were simply impossible! Mastering advanced Excel macros has never been easier. Check out Excel 2010 VBA and Macros today!
Excel can recalculate your worksheets either automatically or manually. The default is to calculate them automatically, ...
Discover MoreExcel lets you specify how it should behave when you press Enter. If you change this behavior, Excel assumes you want it ...
Discover MoreWhen keeping track of dates, internally, Excel uses special date serial numbers that are based upon a specific day in the ...
Discover MoreFREE SERVICE: Get tips like this every week in ExcelTips, a free productivity newsletter. Enter your address and click "Subscribe."
2023-12-12 21:33:33
Hassan Baghian
Thanks for you detailed and verry helpful tips
Got a version of Excel that uses the ribbon interface (Excel 2007 or later)? This site is for you! If you use an earlier version of Excel, visit our ExcelTips site focusing on the menu interface.
FREE SERVICE: Get tips like this every week in ExcelTips, a free productivity newsletter. Enter your address and click "Subscribe."
Copyright © 2024 Sharon Parq Associates, Inc.
Comments