Please Note: This article is written for users of the following Microsoft Excel versions: 2007, 2010, 2013, 2016, 2019, and 2021. If you are using an earlier version (Excel 2003 or earlier), this tip may not work for you. For a version of this tip written specifically for earlier versions of Excel, click here: Zooming In On Your Worksheet.
Written by Allen Wyatt (last updated August 3, 2019)
This tip applies to Excel 2007, 2010, 2013, 2016, 2019, and 2021
When you are working with your data, you may want to enlarge what you see on the screen without actually changing the font size used by Excel. For instance, you may have formatted your text so that it uses a small font. (This is often necessary to get all your information on a printout.) When working in the worksheet, however, the font is difficult to read because it is so small.
The solution to this problem is to use the zooming capabilities of Excel to enlarge just what is displayed on the screen. Excel provides two primary methods to zoom in on your data. First, you can use the Zoom control at the bottom-right of the Excel window, at the very right-hand side of the status bar. Just drag the control to the left or to the right and Excel adjusts the size of what you see on the screen.
You can also see a selection of different zooming options by displaying the Zoom dialog box. There are two ways you can display the dialog box:
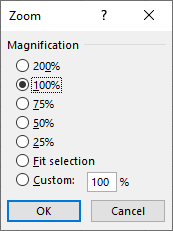
Figure 1. The Zoom dialog box.
Note that the Zoom dialog box includes six predefined zoom settings, plus a way you can specify any magnification level you want, between 10% and 400%. When you are done with your selection, just click on OK.
It is helpful to note that the Zoom group, on the View tab of the ribbon, includes two tools in addition to the Zoom tool. These two zooming tools will be very helpful to many people because they allow you to zoom in on whatever cells you have selected on the screen (Zoom to Selection tool) and to return to a normal display (100% tool).
ExcelTips is your source for cost-effective Microsoft Excel training. This tip (9093) applies to Microsoft Excel 2007, 2010, 2013, 2016, 2019, and 2021. You can find a version of this tip for the older menu interface of Excel here: Zooming In On Your Worksheet.

Dive Deep into Macros! Make Excel do things you thought were impossible, discover techniques you won't find anywhere else, and create powerful automated reports. Bill Jelen and Tracy Syrstad help you instantly visualize information to make it actionable. You’ll find step-by-step instructions, real-world case studies, and 50 workbooks packed with examples and solutions. Check out Microsoft Excel 2019 VBA and Macros today!
Do you want to display a particular range of columns within the Excel window? Here's a couple ways you can accomplish the ...
Discover MoreIf you are using a mouse that has a center wheel, you can use the wheel to zoom in and out of your work. This tip shows ...
Discover MoreExcel doesn't provide a keyboard shortcut that allows you to zoom in or out on your workbook. It is easy, however, to ...
Discover MoreFREE SERVICE: Get tips like this every week in ExcelTips, a free productivity newsletter. Enter your address and click "Subscribe."
2019-08-03 10:58:13
Ron
The most powerful zoom function is Zoom to Selection. I keep it handy on my Quick Access Toolbar. You just select the cell, range, or object you want to examine/manipulate and then click on the Zoom to Selection tool. Excel will then zoom in as much as it can (up to the 400% maximum) while keeping your entire selection visible. This is especially useful for things like editing the points on a shape.
2019-08-03 06:36:54
Dave Newcomer
Also note that Cntrl Scroll will step you through those defined zoom ranges. Very Handy
Got a version of Excel that uses the ribbon interface (Excel 2007 or later)? This site is for you! If you use an earlier version of Excel, visit our ExcelTips site focusing on the menu interface.
FREE SERVICE: Get tips like this every week in ExcelTips, a free productivity newsletter. Enter your address and click "Subscribe."
Copyright © 2025 Sharon Parq Associates, Inc.
Comments