Please Note: This article is written for users of the following Microsoft Excel versions: 2007, 2010, 2013, 2016, 2019, 2021, and Excel in Microsoft 365. If you are using an earlier version (Excel 2003 or earlier), this tip may not work for you. For a version of this tip written specifically for earlier versions of Excel, click here: Counting Comments in a Worksheet.
Written by Allen Wyatt (last updated September 24, 2022)
This tip applies to Excel 2007, 2010, 2013, 2016, 2019, 2021, and Excel in Microsoft 365
Sanjib would like to get a count of all the comments in a worksheet. Unfortunately, Excel doesn't include a function that allows you to access this information. You can, however, get the value manually by using this process:
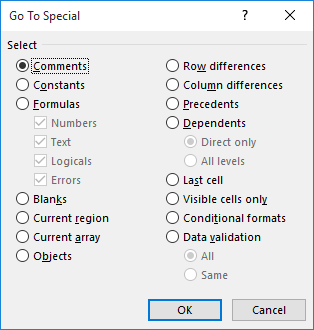
Figure 1. The Go To Special dialog box.
If you want to get the number of comments and place it into a cell, then you need to use a macro to create a user-defined function.
Function CountComments(rCell As Range)
Application.Volatile
CountComments = rCell.Parent.Comments.Count
End Function
This function grabs the value of the Count property for the Comments collection. It is then returned by the function to the worksheet. To use it in your worksheet, enter a formula such as the following:
=CountComments(A1)
The cell address you use in the formula is unimportant; it should simply reference a cell on the worksheet for which you want the count.
Note:
ExcelTips is your source for cost-effective Microsoft Excel training. This tip (12363) applies to Microsoft Excel 2007, 2010, 2013, 2016, 2019, 2021, and Excel in Microsoft 365. You can find a version of this tip for the older menu interface of Excel here: Counting Comments in a Worksheet.

Program Successfully in Excel! This guide will provide you with all the information you need to automate any task in Excel and save time and effort. Learn how to extend Excel's functionality with VBA to create solutions not possible with the standard features. Includes latest information for Excel 2024 and Microsoft 365. Check out Mastering Excel VBA Programming today!
One way that you can view comments in a worksheet is to have them appear when you hover the mouse pointer over a cell. If ...
Discover MoreExcel won't allow you to directly or automatically insert the results of a formula into a cell's comment. You can, ...
Discover MoreWant to automatically move the contents of a cell into a comment for that cell? It's easy enough to do by using the macro ...
Discover MoreFREE SERVICE: Get tips like this every week in ExcelTips, a free productivity newsletter. Enter your address and click "Subscribe."
2024-06-18 12:10:34
J. Woolley
@Carol Sartorius
The old Comments option button in the Go To Special dialog is now labeled Notes (legacy unthreaded comments). To count the new threaded Comments, see my previous comment below.
2024-06-17 18:06:29
Carol Sartorius
The comments box has been removed in excel and there appears no way to count those now. :(
2022-09-24 13:03:11
J. Woolley
The Tip's CountComments function considers legacy unthreaded comments (Notes). For new threaded comments, use this:
CountComments = rCell.Parent.CommentsThreaded.Count
My Excel Toolbox includes the following dynamic array function:
=ListComments([AllSheets],[Threaded],[SkipHeader])
This function returns one row for each comment with the following columns: Worksheet, Cell, Author, Comment (text). It works with threaded and unthreaded comments.
In older versions of Excel you can use ListComments with the SpillArray function described in UseSpillArray.pdf. You can also get count values for the active worksheet with these formulas:
=VBAResult("ActiveSheet.Comments.Count")
=VBAResult("ActiveSheet.CommentsThreaded.Count")
See https://sites.google.com/view/MyExcelToolbox/
Got a version of Excel that uses the ribbon interface (Excel 2007 or later)? This site is for you! If you use an earlier version of Excel, visit our ExcelTips site focusing on the menu interface.
FREE SERVICE: Get tips like this every week in ExcelTips, a free productivity newsletter. Enter your address and click "Subscribe."
Copyright © 2025 Sharon Parq Associates, Inc.
Comments