Please Note: This article is written for users of the following Microsoft Excel versions: 2007, 2010, 2013, 2016, 2019, and 2021. If you are using an earlier version (Excel 2003 or earlier), this tip may not work for you. For a version of this tip written specifically for earlier versions of Excel, click here: Placing Formula Results in a Comment.
Written by Allen Wyatt (last updated January 26, 2022)
This tip applies to Excel 2007, 2010, 2013, 2016, 2019, and 2021
Bob asked if it is possible to write a formula and get the answer in a comment, instead of in a cell. The short answer is that no, you can't do it with a formula. You can, however, do it with a macro. For instance, the following macro adds the contents of two cells (A1 and B1) and then sticks the result in a comment attached to cell C1:
Sub MakeComment()
With Worksheets(1).Range("C1").AddComment
.Visible = True
.Text "Total of cell A1 plus cell B1 is equal to " & _
([A1].Value) + ([B1].Value)
End With
End Sub
If you'd rather run the macro on a range of cells, then a different approach is necessary. The following macro loops thru all the cells in a selection. If the cell contains a formula, the macro puts the value (the formula's result) in a comment attached to that cell.
Sub ValueToComment()
Dim rCell As Range
For Each rCell In Selection
With rCell
If .HasFormula Then
On Error Resume Next
.Comment.Delete
On Error GoTo 0
.AddComment
.Comment.Text Text:=CStr(rCell.Value)
End If
End With
Next
Set rCell = Nothing
End Sub
While looping through the cells in the selection, if one of the cells has a formula and an existing comment, then the comment is deleted and replaced with the new comment that contains the formula result. Afterwards the cell's value will display as well as a comment with the same number. Instead of CStr you could also use the Format function to display the value in any way you might want.
You can also create a macro that will modify a comment whenever you update the contents of a particular cell. For instance, let's say that every time someone made a change in cell C11, you wanted the result of whatever is in that cell to be placed into a comment attached to cell F15. The following macro does just that:
Private Sub Worksheet_Change(ByVal Target As Range)
Dim sResult As String
If Union(Target, Range("C11")).Address = Target.Address Then
Application.EnableEvents = False
Application.ScreenUpdating = False
sResult = Target.Value
Target.ClearContents
With Range("F15")
.ClearComments
.AddComment
.Comment.Text Text:=sResult
End With
Application.EnableEvents = True
Application.ScreenUpdating = True
End If
End Sub
When someone enters a formula (or a value) into cell C11, the results of that formula (or the value itself) is placed into a comment that is attached to cell F15. Since this is an event-triggered macro, it needs to be entered in the code window for the worksheet on which it will function.
Finally, you may want to have your macro monitor an entire column. The following macro uses the Change event of a worksheet, just like the previous macro. It, however, only kicks into action if the change was made in column F, and only if a single cell in that column was changed.
Private Sub Worksheet_Change(ByVal Target As Range)
If Target.Cells.Count > 1 Then Exit Sub
If Target.Column <> 6 Then Exit Sub
Dim x As String
Application.EnableEvents = False
If Target.HasFormula Then
x = Evaluate(Target.Formula)
Else
x = Target.Text
End If
Target.ClearComments
If Target.Text = "" Then
Application.EnableEvents = True
Exit Sub
End If
Target.AddComment x
Target = ""
Application.EnableEvents = True
End Sub
If the user makes a change to a single cell in column F, the macro grabs the result of what was entered and places it in a comment attached to that cell. The contents of the cell are then deleted.
Note:
ExcelTips is your source for cost-effective Microsoft Excel training. This tip (13038) applies to Microsoft Excel 2007, 2010, 2013, 2016, 2019, and 2021. You can find a version of this tip for the older menu interface of Excel here: Placing Formula Results in a Comment.

Program Successfully in Excel! This guide will provide you with all the information you need to automate any task in Excel and save time and effort. Learn how to extend Excel's functionality with VBA to create solutions not possible with the standard features. Includes latest information for Excel 2024 and Microsoft 365. Check out Mastering Excel VBA Programming today!
Excel allows you to use a picture as a background on a cell comment. This tip looks at how you can paste pictures into a ...
Discover MoreExcel allows you to add comments to individual cells in your workbook. Unfortunately, Excel doesn't provide a way to ...
Discover MoreComments can be a boon when you want to annotate your worksheets. If you want, you can instruct Excel to print the ...
Discover MoreFREE SERVICE: Get tips like this every week in ExcelTips, a free productivity newsletter. Enter your address and click "Subscribe."
2018-04-10 16:59:57
Scott Heter
Allen,
Love this idea. Could you help me tweak it?
The range of cells to have comments added is "E8:AI8"
The range of cells to be tested is "E4:AI4"
If cell in row 4 iserror, delete the comment in row 8
else Add Comment in row 8 = to cell value in row 4
(see Figure 1 below)
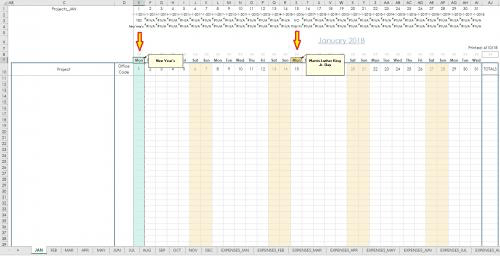
Figure 1. pic
2014-12-15 02:27:09
Rizzy
Private Sub Worksheet_Change(ByVal Target As Range)
Dim sResult As String
If Union(Target, Range("C11")).Address = Target.Address Then
Application.EnableEvents = False
Application.ScreenUpdating = False
sResult = Target.Value
Target.ClearContents
With Range("F15")
.ClearComments
.AddComment
.Comment.Text Text:=sResult
End With
Application.EnableEvents = True
Application.ScreenUpdating = True
End If
End Sub
This coding can be used. But what if i wanted to extract information from another worksheet instead of the same worksheet? How to modify the coding? Let say the same cell 'C11', but at another worksheet name 'Master'. Thx
Got a version of Excel that uses the ribbon interface (Excel 2007 or later)? This site is for you! If you use an earlier version of Excel, visit our ExcelTips site focusing on the menu interface.
FREE SERVICE: Get tips like this every week in ExcelTips, a free productivity newsletter. Enter your address and click "Subscribe."
Copyright © 2025 Sharon Parq Associates, Inc.
Comments