Written by Allen Wyatt (last updated October 16, 2024)
This tip applies to Excel 2007, 2010, 2013, 2016, 2019, and 2021
Chuck has a worksheet that, in one column, contains a series of IP addresses. These are in the familiar format of 192.168.2.1. If he sorts the addresses, they are not numerically sorted. For instance, Excel places 192.168.1.100 between 192.168.1.1 and 192.168.1.2. Chuck wonders if there is a way to sort a column of IP addresses so they appear in the proper sequence.
This happens because Excel views an IP address as text, not as a number or a series of numbers. There are a few ways you can work around the problem, a few of which I'll discuss in this tip. You should choose the approach that is right for your needs, as defined by your data and how you use that data.
One approach is to make sure that each octet of your IP addresses consist of three digits. (An octet is each part of the IP address, separated by periods.) For instance, instead of an address such as 192.168.1.1, you would use 192.168.001.001. This "front pads" each octet with zeros and, if all of your IP addresses are in this format, they will sort correctly.
If you prefer to use a formula to ensure the front-padding of each octet, you could use the following:
=TEXT(LEFT(A1,FIND(".",A1,1)-1),"000") & "." & TEXT(MID(A1,FIND(
".",A1,1)+1,FIND(".",A1,FIND(".",A1,1)+1)-FIND(".",A1,1)-1),"000")
& "." & TEXT(MID(A1,FIND(".",A1,FIND(".",A1,1)+1)+1,FIND(".",A1,
FIND(".",A1,FIND(".",A1,1)+1)+1)-FIND(".",A1,FIND(".",A1,1)+1)-1),
"000") & "." & TEXT(RIGHT(A1,LEN(A1)-FIND(".",A1,FIND(".",A1,FIND(
".",A1,1)+1)+1)),"000")
This formula is quite long, but it is still a single formula. Place it in the column next to your first IP addresss (assuming that address is in cell A1) and then copy it down as many rows as required. When you do your sorting, sort by column B, and the addresses will be in the proper sequence.
If you work with a lot of IP addresses, you may want to create a user-defined function that will front-pad each octet of the IP address with zeros and then return a fully formatted IP. The following will perform the task:
Function FormatIP(IPAddr As String) As String
Dim Dot1 As Integer
Dim Dot2 As Integer
Dim Dot3 As Integer
Dim Octet1 As String
Dim Octet2 As String
Dim Octet3 As String
Dim Octet4 As String
Dot1 = InStr(1, IPAddr, ".", vbTextCompare)
Dot2 = InStr(Dot1 + 1, IPAddr, ".", vbTextCompare)
Dot3 = InStr(Dot2 + 1, IPAddr, ".", vbTextCompare)
Octet1 = Left(IPAddr, Dot1-1)
Octet2 = Mid(IPAddr, Dot1+1, Dot2-Dot1-1)
Octet3 = Mid(IPAddr, Dot2+1, Dot3-Dot2-1)
Octet4 = Mid(IPAddr, Dot3+1, Len(IPAddr))
FormatIP = Right("000" & Octet1, 3) & "."
FormatIP = FormatIP & Right("000" & Octet2, 3) & "."
FormatIP = FormatIP & Right("000" & Octet3, 3) & "."
FormatIP = FormatIP & Right("000" & Octet4, 3)
End Function
In Excel, then, you could use the UDF in this manner, assuming your original IP address in in cell A1:
=FormatIP(A1)
Another approach is to simply divide the IP addresses into separate columns, putting each octet in its own column. This is easy to do if you use the Text to Columns tool, in this manner:
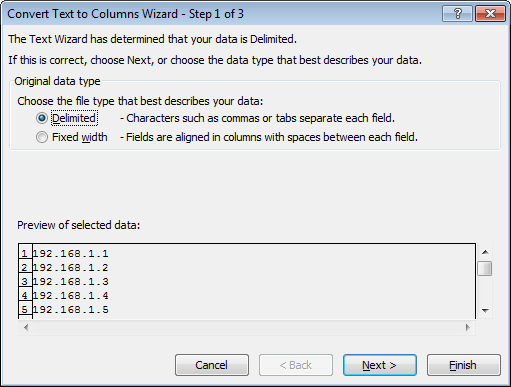
Figure 1. The beginning of the Convert Text to Columns Wizard.
Once done, you can sort the four columns as you would normally sort numbers. Then, when you want to put the IP addresses back together, you could use a formula such as this:
=A1 & "." & B1 & "." & C1 & "." & D1
ExcelTips is your source for cost-effective Microsoft Excel training. This tip (13481) applies to Microsoft Excel 2007, 2010, 2013, 2016, 2019, and 2021.

Dive Deep into Macros! Make Excel do things you thought were impossible, discover techniques you won't find anywhere else, and create powerful automated reports. Bill Jelen and Tracy Syrstad help you instantly visualize information to make it actionable. You’ll find step-by-step instructions, real-world case studies, and 50 workbooks packed with examples and solutions. Check out Microsoft Excel 2019 VBA and Macros today!
If you have some data in a worksheet that is bold, you may want to sort that data based on the text attribute. This is ...
Discover MoreWhen you sort data that contains both numbers and text, you may not get exactly the result that you expected. To know ...
Discover MoreHave you ever put a lot of data into a worksheet, sorted that data, and then realized you shouldn't have done so? It is ...
Discover MoreFREE SERVICE: Get tips like this every week in ExcelTips, a free productivity newsletter. Enter your address and click "Subscribe."
2024-10-19 05:45:56
jamies
Thanks to J Woolley.
I normally try to only use functions etc. that are in the basic 2010 Excel version
There are now so many different versions - year numbers, .com. and Basic, home, Pro, Pro-Plus,
as well as the facilities that are accessible with E1, 3, 5 licences and canary versions
I'll be looking at the facilities in your toolbox - when I get my sandbox system running.
And I note the (2016) comment re. using
Ar(P) = Right(Ar(P) + 1000, 3)
From
Michael (Micky) Avidan
“Microsoft® Answers" - Wiki author & Forums Moderator
“Microsoft®” MVP – Excel (2009-2017)
2024-10-18 15:44:26
J. Woolley
If the IP addresses are in column A, jamies' formula
    =CONCAT(TEXT(TEXTSPLIT(A1, "."), "000"))
is excellent if copied down column B. Then column A can be sorted by column B (Alt+A+SS). Or the following dynamic array formula in cell C1 will return column A sorted by column B:
    =SORTBY(A:A, B:B)
But CONCAT requires Excel 2019, TEXTSPLIT currently requires Excel 365, and SORTBY requires Excel 2021.
Using functions available in My Excel Toolbox, jamies' formula can be replaced by the following:
    =JoinAsText("", TRUE, TEXT(SplitText(A1, "."), "000"))
And this array formula in cell C1 will return column A sorted by column B:
    =GetCols(SortPlus(A:B, 2), 1)
When using pre-2021 versions of Excel without support for dynamic arrays, review the PDF file UseSpillArray.pdf.
See https://sites.google.com/view/MyExcelToolbox/
2024-10-16 05:25:23
jamies
=CONCAT(TEXT(TEXTSPLIT(A1,"."),"000"))
(OK using the new function)
2021-02-09 15:57:39
Patrick.Burwell
After separating IPV4Addresses, with "Text to column" delimiter by ".", Sort by Column A, then B, then C, etc.
Then reorg with...
=concat(A1,".",B1,".",C1,".",D1)
NOTE: To get the /24 off the end of an address with the mask, like 10.1.1.0/24, you have to delimit again by "/" and then the process becomes two-step with an extra step to add the forward slash (/) back after the prior step, all to another column. Then copy and paste to a column as text, to preserve as text.
Note: All the other options with text formula are very long BS.
-Have fun!
2020-10-30 10:18:45
sunny bafna
Thank you very much it helped !!! Kudos.
2020-09-15 11:29:13
Roy
A different approach to the helper column would be:
=TEXTJOIN("",FALSE,TEXT(FILTERXML("<Group><Members>"&SUBSTITUTE(C1,".","</Members><Members>")&"</Members></Group>","//Group/Members"),"000"))
It uses the FILTERXML() approach for splitting data (that takes up most the line as the "tags" I chose for clarity are not single characters meant to shorten it). Then TEXT() to achieve the three character sets for sorting. Finally, TEXTJOIN() puts it all back together in a single cell.
It will handle any length string that is divided by the "." so IPV4 and IPV6 both come out just fine.
It is text but that doesn't matter as the pieces were padded to three characters so an "alphabetical" (or "A-Z") type sort works perfectly. And the padding, and not putting the "." characters back in, doesn't matter because it's the original column that is "human readable" to borrow from the barcoding world.
Sorting dates using "YYYYMMDD" works perfectly alphabetically as well for the same kind of reason as here.
However, the above approach does not lend itself to SPILL functionality as TEXTJOIN() puts EVERYTHING together so a range inside the SUBSTITUTE() will get one (very) long string, not a column of values to sort on.
2020-03-11 12:58:57
Scott
Here's the simplest formula I've come across that works well. This creates a simple numeric value in separate column that you can sort on. No need to modify the IP address in any way.
Assuming your IP Address is in Cell A2, Use this formula in a separate column and sort on it.
=VALUE( LEFT(SUBSTITUTE(A2, ".", " "), 3 ))*2^24
+ VALUE( MID(SUBSTITUTE(A2, ".", " "), 8, 5 ))*2^16
+ VALUE( MID(SUBSTITUTE(A2, ".", " "), 15, 7))*2^8
+ VALUE(RIGHT(SUBSTITUTE(A2, ".", " "), 3 ))
2019-09-28 20:17:47
Peter Atherton
Concatenate
Excel 2010 brought in the TEXTJOIN function that makes joining cells values easy. The syntaxt is TEXTJOIN(Delimiter, Ignore_empty, range)
So the expression =D2&"."&E2&"."&F2&"."&G2 could be rewritten as =TEXTJOIN(".",True,D2:G2)
However, if you have the Home & Student version of Office, you will not have this function available. Here is a VB Version, it is not as versatile as the Microsoft function but it has the option to join the cells in reverse order; I was playing around with binary numbers as the time so I added this option.
Function VBTEXTJOIN(ByVal ref As Range, _
Optional separator As String = ", ", _
Optional include_blanks As Boolean = False, _
Optional Order As Integer = 0) As String
Dim c As Range, str As String, x As Integer
x = Len(separator)
Select Case Order
Case Is = 0
For Each c In ref
If include_blanks = False And Len(c) > 0 Then
str = str & c & separator
ElseIf include_blanks Then
str = str & c & separator
End If
Next c
GoTo ReturnJoin
Case Is > 0
For Each c In ref
If include_blanks = False And Len(c) > 0 Then
str = c & separator & str
ElseIf include_blanks Then
str = c & separator & str
End If
Next
End Select
ReturnJoin:
VBTEXTJOIN = Left(str, Len(str) - x)
End Function
So to concatenate D2:G2 you would enter VBTEXTJOIN(D2:G2,".")
2019-09-28 12:58:29
Willy Vanhaelen
@Bill A
You even don't need CONCATENATE. This is shorter:
=D2&"."&E2&"."&F2&"."&G2
2019-09-27 12:37:11
Bill A
Padding with 0's is a terrible idea! If you do a lookup on an address with padded 0's, it is converted to the hex equivalent.
@Jason, You don't need Notepad++ . Excel has a nice feature called CONCATENATE
=CONCATENATE(D2,".",E2,".",F2,".",G2)
Puts your IP address back together
2019-08-24 00:33:07
Lon
Allen, this was super helpful, thanks for all the details. The Macro worked perfectly.
2017-07-10 18:42:36
Jason
Here's my solution (uses Excel and Notepad++):
Paste your list of IP addresses on line 2 in any column.
Select the column.
Go to the Data tab.
Click Text to Columns.
Click Delimited.
Click Next.
Check "Others" and enter a period.
Click Finish.
Now your IP addresses will be split across four columns.
Highlight those four columns.
Go to the Home tab.
Click Sort & Filter.
Click Filter.
Now line 1 will have a drop-down sort menu for each column.
Start at the 4th column, click the drop-down menu. Sort Smallest to Largest
Repeat for the 3rd column, then the 2nd, then the first.
All of your IP addresses are now sorted.
Highlight all of the IP addresses and copy.
Paste into Notepad++
Double click on the space between two numbers (where a period should go)
Press CTRL F
Click the Replace tab
"Find what" should be filled with the space you double clicked.
Click "Replace with" and type in a period.
Click Replace All.
Your sorted IP addresses are now recombined.
In Excel, you can disable Text to Columns by highlighting a column, Clicking Text to Columns in the Data tab, click Next with Delimiter marked, uncheck all delimiter boxes and pressing Finish.
Now you can safely paste the sorted IP addresses back into Excel.
Once you get the hang of it you can sort any number of IPs in about 30 seconds.
This could be faster with a way to recombine the IPs within Excel, but I don't know how.
2017-03-28 09:58:21
MIchael Armstrong
What was @debbie's solution? I often see references to comments that aren't there. Wazzup with that?
2017-03-27 16:47:20
Justin Grote
As a minor update, if you use excel tables, you can just reference a column name. The below formula will work as long as your IP address column is named "IPv4" but of course you can update it however you want.
Easier than having to edit it every time if your IP addresses aren't in the "A" column
=TEXT(MID([@IPv4],1,FIND(".",[@IPv4])),"000")&"."&TEXT(MID([@IPv4],FIND(".",[@IPv4])+1,FIND(".",[@IPv4],FIND(".",[@IPv4])+1)-1-FIND(".",[@IPv4])),"000")&"."&TEXT(MID([@IPv4],FIND(".",[@IPv4],FIND(".",[@IPv4])+1)+1,FIND(".",[@IPv4],FIND(".",[@IPv4],FIND(".",[@IPv4])+1)+1)-1-FIND(".",[@IPv4],FIND(".",[@IPv4])+1)),"000")&"."&TEXT(MID([@IPv4],FIND(".",[@IPv4],FIND(".",[@IPv4],FIND(".",[@IPv4])+1)+1)+1,LEN([@IPv4])),"000")
2016-10-17 08:51:45
debbie
my solution was the easiest of all the comments you have there.
2016-10-17 06:18:01
Willy Vanhaelen
@Micky
I tried but it crashes because I always use the Option Explicit statement. So I had to add an 8th line "Dim P As Integer" -:)
But you can even go for 6 lines if you delete "Dim Ar As Variant" but then you must also delete the Option Explicit statement which is not recommended and all you undeclared variables are then Variants.
2016-10-16 10:10:42
Michael (Micky) Avidan
@Willy Vanhaele,
Try "tiny" 7 Lines:
--------------------------------
Function FormatIP(IPAddr As String) As String
Dim Ar As Variant
Ar = Split(IPAddr, ".")
For P = 0 To 3
Ar(P) = Right(Ar(P) + 1000, 3)
Next
FormatIP = Join(Ar, ".")
End Function
--------------------------
Michael (Micky) Avidan
“Microsoft® Answers" - Wiki author & Forums Moderator
“Microsoft®” MVP – Excel (2009-2017)
ISRAEL
2016-10-15 05:51:42
Willy Vanhaelen
The 20 lines macro of this tip can be reduced to this tiny 8 lines one:
Function FormatIP(IPAddr As String) As String
Dim Ar As Variant
Ar = Split(IPAddr, ".")
Ar(0) = Right(Ar(0) + 1000, 3)
Ar(1) = Right(Ar(1) + 1000, 3)
Ar(2) = Right(Ar(2) + 1000, 3)
Ar(3) = Right(Ar(3) + 1000, 3)
FormatIP = Join(Ar, ".")
End Function
Simplicity is the ultimate sofistication (Leonardo du Vinci).
Got a version of Excel that uses the ribbon interface (Excel 2007 or later)? This site is for you! If you use an earlier version of Excel, visit our ExcelTips site focusing on the menu interface.
FREE SERVICE: Get tips like this every week in ExcelTips, a free productivity newsletter. Enter your address and click "Subscribe."
Copyright © 2025 Sharon Parq Associates, Inc.
Comments