Please Note: This article is written for users of the following Microsoft Excel versions: 2007, 2010, 2013, 2016, 2019, and 2021. If you are using an earlier version (Excel 2003 or earlier), this tip may not work for you. For a version of this tip written specifically for earlier versions of Excel, click here: Don't Update Links to Other Programs.
Written by Allen Wyatt (last updated December 12, 2020)
This tip applies to Excel 2007, 2010, 2013, 2016, 2019, and 2021
You know that Excel allows you to create links to data in other workbooks. Excel also allows you to link to non-Excel data from other programs as well. For instance, you could link to pictures or to Word data or to data in any number of other programs. The linking is done via OLE and DDE, as is discussed in other issues of ExcelTips.
Normally, data from other programs is updated whenever you open a workbook, and thereafter whenever the source data changes. If you want to tell Excel to not update linked data from other programs, follow these steps:
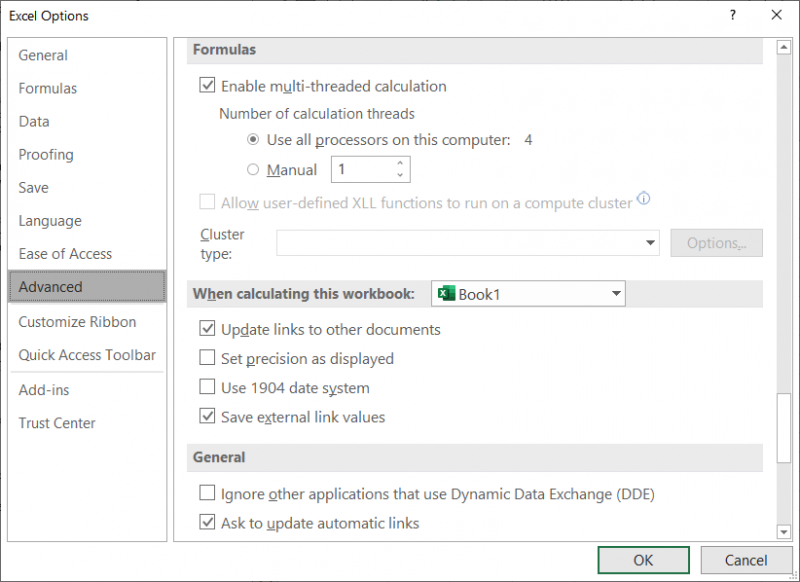
Figure 1. The Advanced options of the Excel Options dialog box.
Changing this setting is only effective for the current session in Excel. The next time you open the workbook, Excel reverts to updating links automatically. If you want to turn off specific links so that they are not continually updated, display the Data tab of the ribbon, click the Edit Links tool (in the Queries & Connecteins group), locate the link, and change its update method to Manual.
ExcelTips is your source for cost-effective Microsoft Excel training. This tip (6284) applies to Microsoft Excel 2007, 2010, 2013, 2016, 2019, and 2021. You can find a version of this tip for the older menu interface of Excel here: Don't Update Links to Other Programs.

Excel Smarts for Beginners! Featuring the friendly and trusted For Dummies style, this popular guide shows beginners how to get up and running with Excel while also helping more experienced users get comfortable with the newest features. Check out Excel 2019 For Dummies today!
When you establish links between data on a target worksheet and data on a source worksheet, those links are typically ...
Discover MoreMake a reference to a hyperlink in a formula, and you may be surprised that the reference doesn't return an active ...
Discover MoreConnect your worksheets with other workbooks or with the world of the Internet. The ability to add hyperlinks makes this ...
Discover MoreFREE SERVICE: Get tips like this every week in ExcelTips, a free productivity newsletter. Enter your address and click "Subscribe."
There are currently no comments for this tip. (Be the first to leave your comment—just use the simple form above!)
Got a version of Excel that uses the ribbon interface (Excel 2007 or later)? This site is for you! If you use an earlier version of Excel, visit our ExcelTips site focusing on the menu interface.
FREE SERVICE: Get tips like this every week in ExcelTips, a free productivity newsletter. Enter your address and click "Subscribe."
Copyright © 2025 Sharon Parq Associates, Inc.
Comments