Please Note: This article is written for users of the following Microsoft Excel versions: 2007, 2010, 2013, 2016, 2019, 2021, and Excel in Microsoft 365. If you are using an earlier version (Excel 2003 or earlier), this tip may not work for you. For a version of this tip written specifically for earlier versions of Excel, click here: Hiding Individual Cells.
Written by Allen Wyatt (last updated September 10, 2022)
This tip applies to Excel 2007, 2010, 2013, 2016, 2019, 2021, and Excel in Microsoft 365
Ruby has a worksheet that she needs to print out in a couple of different ways, for different users. Part of preparing her data for printing involves hiding or displaying some rows and some columns, as appropriate. Ruby wondered if there was a way to hide the contents of individual cells, as well.
If, by "hide," you want to have the cell disappear and information under it move up (like when you hide a row) or move left (like when you hide a column), then there is no way to do this in Excel. Actual hiding in this manner can only be done on a row or column basis.
There are ways that you can hide the information in the cell, however, so that it doesn't show up on the printout. One easy way, for instance, is to format the cell so its contents are white. This means that, when you print, you'll end up with "white on white," which is invisible. Test this solution, though—some printers, depending on their capabilities, will still print the contents.
If this approach works for you, you could expand on it just a bit to make your data preparation tasks just a bit easier. Follow these general steps:
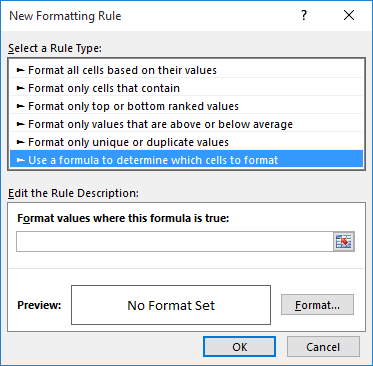
Figure 1. The New Formatting Rule dialog box.
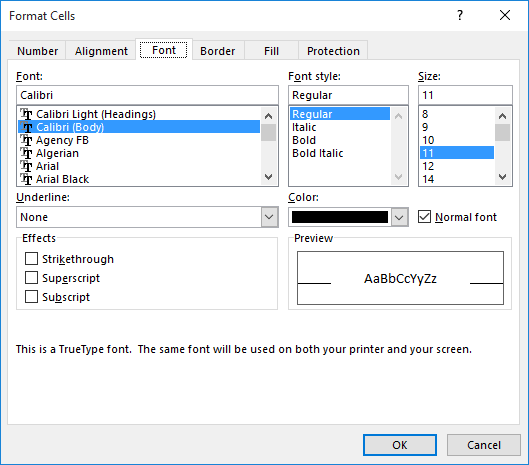
Figure 2. The Font tab of the Format Cells dialog box.
Another solution is to use a custom format for the cells whose content you want to hide. Follow these steps:
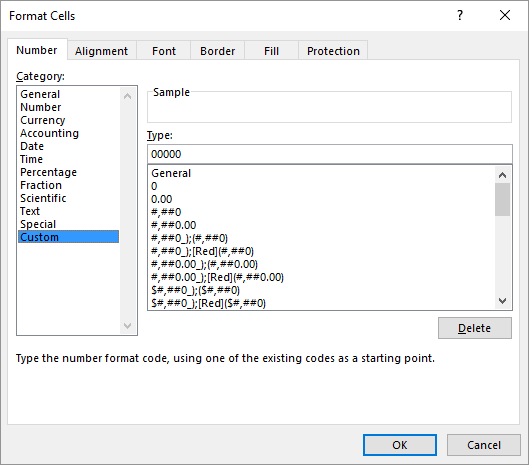
Figure 3. The Number tab of the Format Cells dialog box.
Now the information in the cell is not visible, nor will it print. You can, however, see the information in the Formula Bar, and it can be overwritten if you enter anything else in the cell.
ExcelTips is your source for cost-effective Microsoft Excel training. This tip (6866) applies to Microsoft Excel 2007, 2010, 2013, 2016, 2019, 2021, and Excel in Microsoft 365. You can find a version of this tip for the older menu interface of Excel here: Hiding Individual Cells.

Best-Selling VBA Tutorial for Beginners Take your Excel knowledge to the next level. With a little background in VBA programming, you can go well beyond basic spreadsheets and functions. Use macros to reduce errors, save time, and integrate with other Microsoft applications. Fully updated for the latest version of Office 365. Check out Microsoft 365 Excel VBA Programming For Dummies today!
By default, Excel vertically aligns cell contents to the bottom of cells. If you prefer a different default alignment, ...
Discover MoreAs you are formatting a worksheet, Excel allows you to easily add borders to cells. Adding rounded corners to cells is a ...
Discover MoreNeed to cram a bunch of text all on a single line in a cell? You can do it with one of the lesser-known settings in Excel.
Discover MoreFREE SERVICE: Get tips like this every week in ExcelTips, a free productivity newsletter. Enter your address and click "Subscribe."
There are currently no comments for this tip. (Be the first to leave your comment—just use the simple form above!)
Got a version of Excel that uses the ribbon interface (Excel 2007 or later)? This site is for you! If you use an earlier version of Excel, visit our ExcelTips site focusing on the menu interface.
FREE SERVICE: Get tips like this every week in ExcelTips, a free productivity newsletter. Enter your address and click "Subscribe."
Copyright © 2025 Sharon Parq Associates, Inc.
Comments