Please Note: This article is written for users of the following Microsoft Excel versions: 2007, 2010, 2013, 2016, 2019, and 2021. If you are using an earlier version (Excel 2003 or earlier), this tip may not work for you. For a version of this tip written specifically for earlier versions of Excel, click here: Turning Off Error Checking.
Written by Allen Wyatt (last updated August 6, 2025)
This tip applies to Excel 2007, 2010, 2013, 2016, 2019, and 2021
While you have Excel open, it is constantly checking in the background for potential errors in your worksheets. If an error is located (or, at the least, what Excel thinks is an error), then the cell is "flagged" with a small green triangle in the upper-left corner of the cell.
If you don't want Excel to check for errors, you can turn the feature off by following these steps:
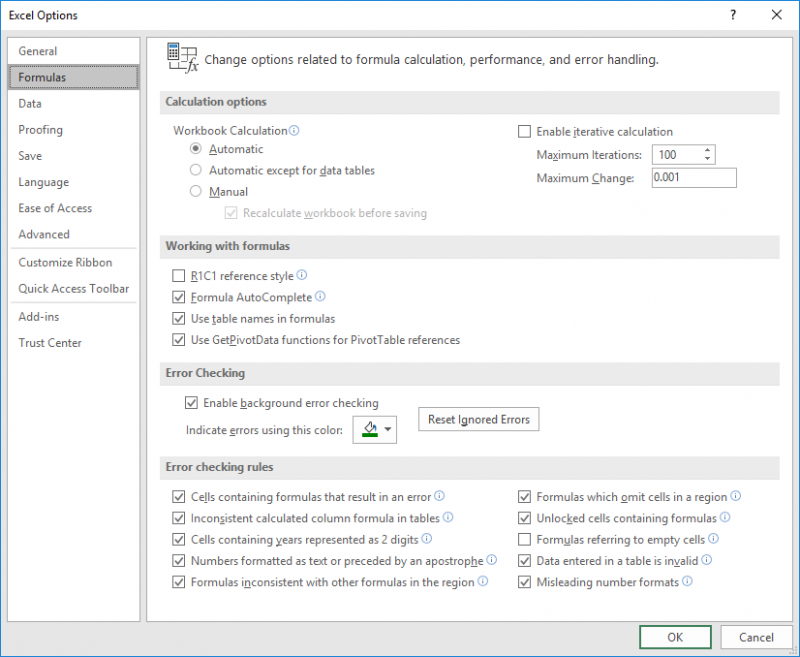
Figure 1. The Formulas area of the Excel Options dialog box.
Any existing green triangles should disappear, and Excel stops checking for errors.
Understand that turning off error checking in this manner affects only the way that Excel works on your own system. If you share the workbook with someone else and they open it on their system, the display of the "flags" is controlled by the setting on their system.
ExcelTips is your source for cost-effective Microsoft Excel training. This tip (10655) applies to Microsoft Excel 2007, 2010, 2013, 2016, 2019, and 2021. You can find a version of this tip for the older menu interface of Excel here: Turning Off Error Checking.

Solve Real Business Problems Master business modeling and analysis techniques with Excel and transform data into bottom-line results. This hands-on, scenario-focused guide shows you how to use the latest Excel tools to integrate data from multiple tables. Check out Microsoft Excel Data Analysis and Business Modeling today!
Normally the Tab key can be used to move from one cell to another in Excel. If this cell movement doesn't work for you, ...
Discover MorePage breaks can be added to a worksheet manually or automatically. If you want to see where Excel places page breaks, ...
Discover MoreDon't want to always type the decimal point as you enter information in a worksheet? If you are entering information that ...
Discover MoreFREE SERVICE: Get tips like this every week in ExcelTips, a free productivity newsletter. Enter your address and click "Subscribe."
There are currently no comments for this tip. (Be the first to leave your comment—just use the simple form above!)
Got a version of Excel that uses the ribbon interface (Excel 2007 or later)? This site is for you! If you use an earlier version of Excel, visit our ExcelTips site focusing on the menu interface.
FREE SERVICE: Get tips like this every week in ExcelTips, a free productivity newsletter. Enter your address and click "Subscribe."
Copyright © 2025 Sharon Parq Associates, Inc.
Comments