Please Note: This article is written for users of the following Microsoft Excel versions: 2007, 2010, 2013, 2016, 2019, 2021, and Excel in Microsoft 365. If you are using an earlier version (Excel 2003 or earlier), this tip may not work for you. For a version of this tip written specifically for earlier versions of Excel, click here: Turning Off Capital Corrections.
Written by Allen Wyatt (last updated December 31, 2022)
This tip applies to Excel 2007, 2010, 2013, 2016, 2019, 2021, and Excel in Microsoft 365
Excel often tries to compensate for your shortcomings as a typist. For instance, as you are typing along, if you type a word where the first two letters are uppercase, and the next letter is lowercase, Excel figures you just have slow fingers and didn't release the Shift key in time to make the second letter lowercase. So, it dutifully changes the second letter to lowercase to help you out.
There are some situations where this behavior can be bothersome, however. For instance, you may have a company or product name in which the first two letters are always capitalized, such as INtec or MYphone. In these cases, Excel also tries to do its magic and change the capitalization.
One solution to this problem is to turn off the correction that Excel does to your words. (At least for this particular capitalization issue.) The way you do that is as follows:
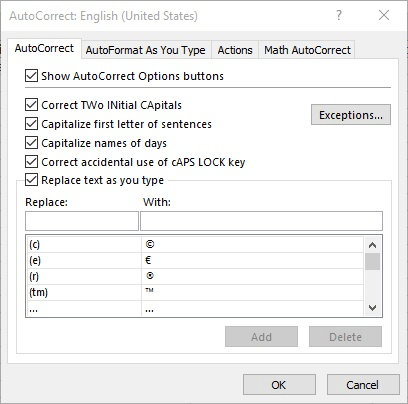
Figure 1. The AutoCorrect dialog box.
ExcelTips is your source for cost-effective Microsoft Excel training. This tip (7564) applies to Microsoft Excel 2007, 2010, 2013, 2016, 2019, 2021, and Excel in Microsoft 365. You can find a version of this tip for the older menu interface of Excel here: Turning Off Capital Corrections.

Program Successfully in Excel! This guide will provide you with all the information you need to automate any task in Excel and save time and effort. Learn how to extend Excel's functionality with VBA to create solutions not possible with the standard features. Includes latest information for Excel 2024 and Microsoft 365. Check out Mastering Excel VBA Programming today!
As you are entering data in a worksheet, Excel can monitor what you type and make corrections for common mistakes. One ...
Discover MoreThe AutoCorrect feature in Excel can change some of your data in ways you don't like. If you discover this is happening, ...
Discover MoreAutoCorrect can be a great tool to, well, "correct" information that you type. If you get a little creative, you can even ...
Discover MoreFREE SERVICE: Get tips like this every week in ExcelTips, a free productivity newsletter. Enter your address and click "Subscribe."
There are currently no comments for this tip. (Be the first to leave your comment—just use the simple form above!)
Got a version of Excel that uses the ribbon interface (Excel 2007 or later)? This site is for you! If you use an earlier version of Excel, visit our ExcelTips site focusing on the menu interface.
FREE SERVICE: Get tips like this every week in ExcelTips, a free productivity newsletter. Enter your address and click "Subscribe."
Copyright © 2025 Sharon Parq Associates, Inc.
Comments