Please Note: This article is written for users of the following Microsoft Excel versions: 2007, 2010, 2013, 2016, 2019, 2021, and Excel in Microsoft 365. If you are using an earlier version (Excel 2003 or earlier), this tip may not work for you. For a version of this tip written specifically for earlier versions of Excel, click here: Superscripts in Custom Formats.
Written by Allen Wyatt (last updated May 13, 2023)
This tip applies to Excel 2007, 2010, 2013, 2016, 2019, 2021, and Excel in Microsoft 365
When working in Excel, you can easily format text so that it contains superscripts, subscripts, or whatever other formatting tricks you want. You use the Format Cells dialog box (Ctrl+Shift+F) to make these font modifications. This dialog box is not available when you are defining custom formats, however. (You can't use the tools on the Font tab of the Format Cells dialog box while you are defining a custom format on the Number tab of the Format Cells dialog box.) What if you want to place a superscript in your custom formats?
The answer is to use some of the special font characters available to Windows users. Using these characters you can easily insert superscripted numbers, as long as they are the numbers 0, 1, 2, or 3. Simply use the following shortcuts, where you hold down the Alt key as you type the numbers on the numeric keypad:
| Superscript | Shortcut | |
|---|---|---|
| 0 | Alt+0186 | |
| 1 | Alt+0185 | |
| 2 | Alt+0178 | |
| 3 | Alt+0179 |
These shortcuts work if you are using the Arial font in your worksheet, which is the default. If you are using some other font, the character codes to create the superscripted numbers may be different. In that case, you will need to use the Windows Character Map accessory to figure out what shortcut keys to use to get the results you want. When using the Character Map, you can select a symbol and see in the lower-right corner of the program window what the numeric keypad shortcut key is for the character.
ExcelTips is your source for cost-effective Microsoft Excel training. This tip (8665) applies to Microsoft Excel 2007, 2010, 2013, 2016, 2019, 2021, and Excel in Microsoft 365. You can find a version of this tip for the older menu interface of Excel here: Superscripts in Custom Formats.

Excel Smarts for Beginners! Featuring the friendly and trusted For Dummies style, this popular guide shows beginners how to get up and running with Excel while also helping more experienced users get comfortable with the newest features. Check out Excel 2019 For Dummies today!
Adding a custom format to Excel is easy. Having that custom format appear in all your workbooks is a different story ...
Discover MoreWant some dashes automatically added in values you display in a cell? It may be trickier to develop a custom format than ...
Discover MoreExcel allows you to format your numeric values in a wide variety of ways. One such formatting option is to display ...
Discover MoreFREE SERVICE: Get tips like this every week in ExcelTips, a free productivity newsletter. Enter your address and click "Subscribe."
2023-05-14 04:22:57
Alex Blakenburg
@J. Woolley - Thanks for the Character Map instructions.
I find the easiest way to get special characters is to use the Windows Emoji Panel:
• <windows_key> + Period (".") this will bring up the emoji panel
• In the menu bar select the second last item called symbols (%,∆,+)
• Scroll across to Maths symbols
• Superscript characters are at the top of the maths symbols
2023-05-13 17:48:14
Kiwerry
I often need to add m² (or cubed) for area (or volume) units to the way numbers are formatted in my sheets.
If I am working in a new workbook, I enter an m followed by the superscript 2 available via the "Symbols" button in the Excel "Insert" Tab. Before pressing Enter to leave the cell, I copy these two characters, exit the cell (Enter or Esc), select the cell I wish to format, and define a new Custom Format as, for example, ##0.0" m²" by typing the " marks and pasting the m².
If one already has a workbook containing the desired Custom Format open, one can simply copy a cell that has been formatted in the desired fashion from there to the current Workbook. That Custom Format is now available for selection at the bottom of the list of Custom Formats in the current Workbook.
I have a collection of Custom Formats defined in a Sheet of my Personal Workbook, which, being in the xlstart folder, is always opened when Excel is started. All I have to do is find the Format I want (or something closely approximating it), copy the cell from Personal into the current Workbook, and edit the custom format if necessary. (Example: why define " cm²" from scratch when all you need to do is add a c character in front of the m character). This newly created Custom Format is added to the bottom of the list.
2023-05-13 15:02:29
J. Woolley
This Tip mentions the Windows Character Map accessory but not how to use it. If you don't find it under Windows Accessories in the Start menu, type Character Map in the Windows Search box. As illustrated (see Figure 1 below) it has an Advanced view you can use to Search for character names like "superscript" or "subscript" after specifying the Font. Double-clicking a character (or clicking Select) puts it in the 'Characters to copy' box, which you can Copy to the clipboard. Characters with Alt-keystroke support are identified at bottom-right of the window.
The Tip does not provide an example using the superscript character in a Custom Number format. If you want a cell to display integer values with units of cm², for example, the Custom format is
0" cm²"
where the superscript is pasted from the clipboard created using Character Map. Notice the superscript character must be within quotation marks in a Custom format.
For more on the Windows Character Map accessory, see https://excelribbon.tips.net/T011474_Typing_Check_Marks_into_Excel.html
For more on Custom Number formats, see
https://exceljet.net/articles/custom-number-formats
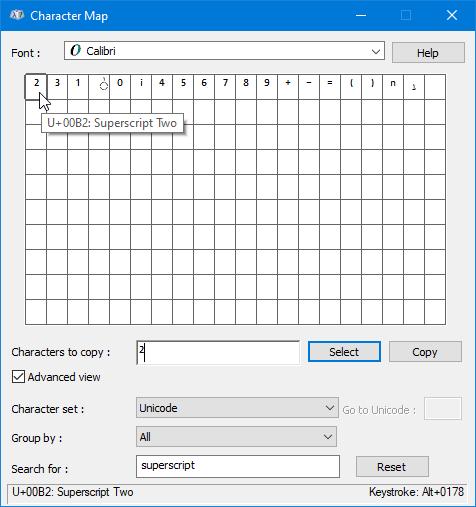
Figure 1.
Got a version of Excel that uses the ribbon interface (Excel 2007 or later)? This site is for you! If you use an earlier version of Excel, visit our ExcelTips site focusing on the menu interface.
FREE SERVICE: Get tips like this every week in ExcelTips, a free productivity newsletter. Enter your address and click "Subscribe."
Copyright © 2025 Sharon Parq Associates, Inc.
Comments