Please Note: This article is written for users of the following Microsoft Excel versions: 2007, 2010, 2013, 2016, 2019, and 2021. If you are using an earlier version (Excel 2003 or earlier), this tip may not work for you. For a version of this tip written specifically for earlier versions of Excel, click here: Changing Chart Types.
Written by Allen Wyatt (last updated March 18, 2025)
This tip applies to Excel 2007, 2010, 2013, 2016, 2019, and 2021
Excel makes changing chart types of an existing chart a breeze. You can change chart types by following these steps:
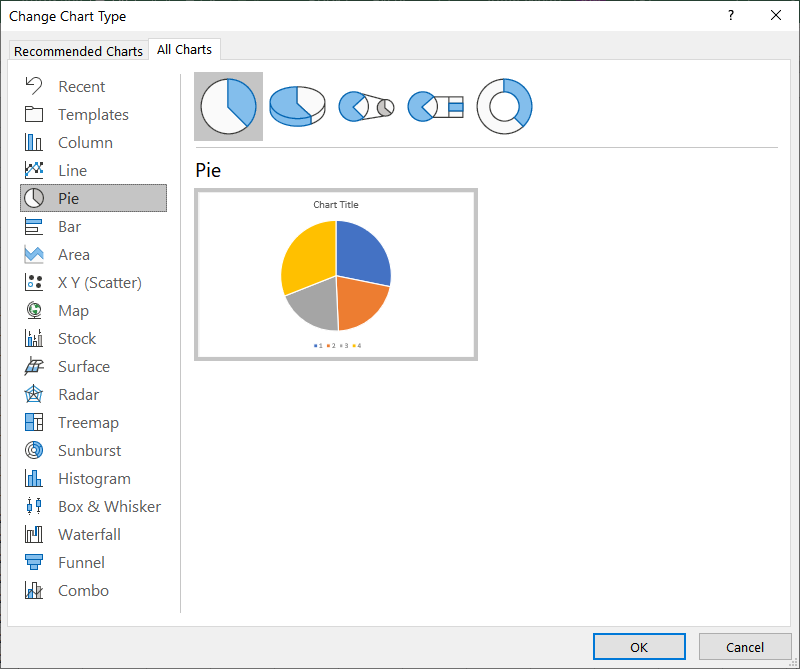
Figure 1. The Change Chart Type dialog box.
ExcelTips is your source for cost-effective Microsoft Excel training. This tip (9747) applies to Microsoft Excel 2007, 2010, 2013, 2016, 2019, and 2021. You can find a version of this tip for the older menu interface of Excel here: Changing Chart Types.

Excel Smarts for Beginners! Featuring the friendly and trusted For Dummies style, this popular guide shows beginners how to get up and running with Excel while also helping more experienced users get comfortable with the newest features. Check out Excel 2019 For Dummies today!
When you are trying to convey quite a bit of data in a chart, formatting all your data series can be challenging. This ...
Discover MoreWant a cool, small chart to show what your data is doing? You need a sparkline, discussed in this tip.
Discover MoreIf you chart data that includes dates along one of the axes, you might be surprised to find out that the chart includes ...
Discover MoreFREE SERVICE: Get tips like this every week in ExcelTips, a free productivity newsletter. Enter your address and click "Subscribe."
2025-03-18 06:31:19
jamies
And -
from experience -
Sometimes the chart (window display) needs to have the zoom level changed to get Excel to refresh the displayed chart representation, mode, layout, colour options etc.,
such as up (maybe)10%, wait for the redisplay, then you can go back to the original setting !
Got a version of Excel that uses the ribbon interface (Excel 2007 or later)? This site is for you! If you use an earlier version of Excel, visit our ExcelTips site focusing on the menu interface.
FREE SERVICE: Get tips like this every week in ExcelTips, a free productivity newsletter. Enter your address and click "Subscribe."
Copyright © 2025 Sharon Parq Associates, Inc.
Comments